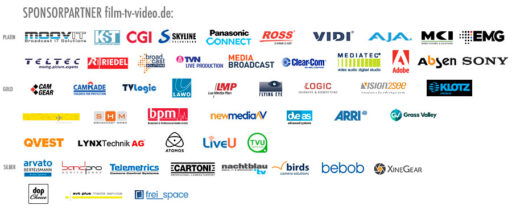Denoisen und Schärfen in DaVinci Resolve
Gedrehtes Material nachträglich entrauschen mit der Software Davinci Resolve – so geht’s.
Entrauschen
Das Ziel ist es, möglichst viel Rauschen wegzubekommen und dabei viele Details zu erhalten. Auch Gesichter sollten nach der »Rauschkur« noch Zeichnung haben und nicht wie Plastikpuppen aussehen. Wir wollen also mit den einzelnen Einstellungen das Denoising gezielt nur auf die Bereiche anwenden, die wir dem Programm vorgeben.
Tutorial fürs Denoising.
Meistens hat man ja nur einzelne Clips, die man entrauschen möchte. Um das System zu schonen, wendet man das Denoising also nur auf diese ausgewählten Clips an, und dies auf Clipebene.
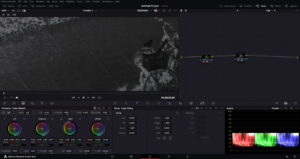
Wie immer gilt: Je besser das Ausgangsmaterial, desto besser die Bearbeitung.
So lässt sich das Rauschen auch bei höheren ISO-Werten noch in den Griff bekommen, vorausgesetzt, man hat nicht unterbelichtet. Das ist gerade bei LOG die wichtigste Voraussetzung.
Um das Rauschen zu erkennen und zu lokalisieren, kann man sich die dunkleren Bereiche im Video in 200% ansehen, während es abspielt. Wenn man an den Reglern zum Denoisen dreht, empfiehlt es sich, immer wieder zwischen Vollbild und der gezoomten Ansicht zu wechseln.
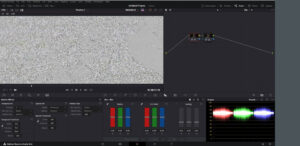
DaVinci bietet aber auch eine Ansichtsmöglichkeit, die mir zeigt, was genau im Bild ich gerade verändere, diese darf man aber nicht mit Keying verwechseln:
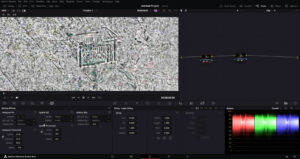
Zunächst wählt man das Highlighting aus. Hier dann den A/B Reiter.
Das Bild ist jetzt grau, und alles, was an Veränderungen vorgenommen wird, erscheint auch im Bild. Drehe ich z.B. die Helligkeit rein, werden nur die Bildbereiche sichtbar, auf die sich diese Veränderung auswirkt. Das kann ich für so ziemlich alle Funktionen in DaVinci nutzen. Neben Farben und Helligkeit eben auch für das Denoising und Nachschärfen.
Beim Entrauschen wird das »Korn« nach und nach sichtbar. So sehe ich ganz genau, was das Programm aus dem Bild herausnimmt.
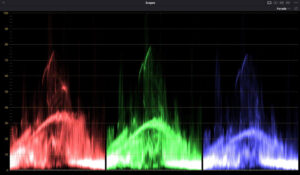
Eine weitere Methode ist, sich die RGB Parade anzusehen. Diese dünnt sich sichtbar immer mehr aus, je weiter ich denoise. Ab irgendeinem Punkt ist aber Schluss, und ich sehe keine Veränderungen mehr in der Parade. Genauso verhält es sich bei der visuellen Bildkontrolle – irgendwann ist ein Punkt erreicht, an dem sich im Bild nichts mehr ändert.
Diese Stelle gilt es bei jeder Denoisingmethode zu finden und nicht zu überschreiten. Denn danach wird eigentlich nur noch unnötig Systemleistung abverlangt, ohne das Bild zu verändern.
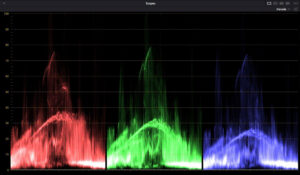
Das eigentliche Denoising finde ich links im Color Tab unter »Motion Effects«. Hier gibt es links die Temporal NR und rechts daneben die Spatial NR. In dieser Reihenfolge sollten sie auch verwendet werden.
Die Temporal NR analysiert grob gesagt die Bewegungen im Bild, sowohl von den Inhalten als auch vom Rauschen her. Die Spatial NR ist dann der »Nothammer«, um gegebenenfalls noch vorhandenes Rauschen zu entfernen. Hier wird das ganze Bild analysiert und alles weggebügelt, was wie Rauschen aussieht.
Zwei wichtige Einstellungspunkte sind hierbei »Motion Estimation Type« bei der Temporal und »Mode« bei der Spatial NR. Zwei unterschiedliche Namen, aber verallgemeinert handelt es sich hier um die Qualitätsstufen der Entrauschung.
In der Temporal Noise Reduction lässt sich zwischen »None«, »Faster« und »Better« wählen.
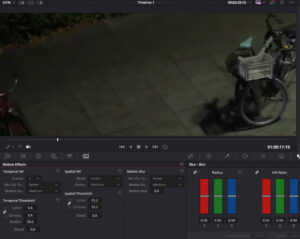
»None« würde ich ignorieren, die Wahl zwischen den anderen beiden Stufen hängt stark von der Leistung des verwendeten Rechners ab. Während »Faster« zunächst mehr Rauschen zu entfernen scheint, lassen sich durch »Better« beim genauen Hingucken immens mehr Details erhalten.
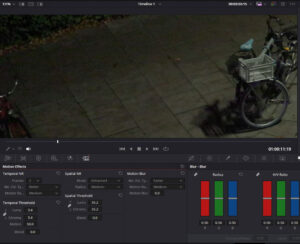
Ähnlich verhält es sich bei der Spatial Noise Reduction, hier kann ich im »Mode« zwischen »Faster«, »Better« und »Enhanced« wählen. Bei der Spatial NR wirken sich diese Einstellungen noch etwas krasser auf das Bild aus. Das sieht man ganz gut auf den Bildern von den Solarpaneelen auf dem Lieferwagen.
Generell verwende ich »Better«, um den Rechner etwas zu schonen. »Faster« ergibt meistens nur Matsch, diese Einstellung kann man aber zur Not mit einem Key auf bestimmten Bildbereichen nutzen, um heftiges Rauschen zu entfernen, das man sonst nicht in den Griff bekommen würde.
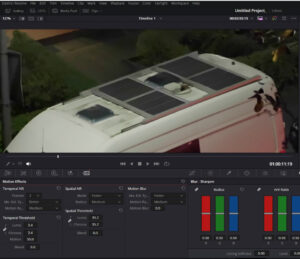
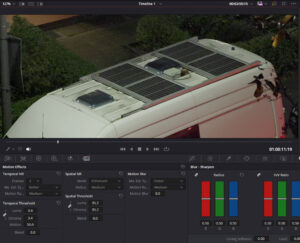
Zurück in der Temporal NR gibt es oben die Auswahl »Frames«, bei der man DaVinci sagt, in wie vielen Frames das Rauschen analysiert und von Details im Bild separiert werden soll. Je höher der Wert, desto mehr Bilder werden also in die Analyse miteinbezogen. Allerdings wird dann wieder mehr Rechenleistung benötigt, und es besteht die Gefahr der Artefaktbildung gerade bei schnellen Bewegungen im Bild. Ich starte immer mit zwei Frames und passe bei Bedarf an, aber meistens bleibt es bei dieser Einstellung.
Über »Motion Range« sagt man DaVinci, wie viel Bewegung im Bild ist. Viel Bewegung heißt ja auch viel Motion Blur, hier wird DaVinci dann etwas weniger Rauschen im ganzen Bild reduzieren. »Small« nutzt man also bei wenig Bewegung, »Large« bei viel, und »Medium ist wie immer ein guter to go Mittelwert.
Jetzt steht nur noch das eigentliche Entrauschen an, das wird über »Temporal Threshold« gesteuert. Die Helligkeits- und Farbkanäle lassen sich getrennt behandeln, hierfür einfach die kleine Kette links daneben brechen.
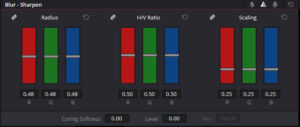
Die Schwelle zwischen dem, was DaVinci als sich bewegende und sich nicht bewegende Pixel ansieht, bestimmt man über »Motion«. Alles was unter diesen Wert fällt, schließt DaVinci von der Rauschreduzierung aus. Diese Einstellung würde ich generell auf 50 lassen.
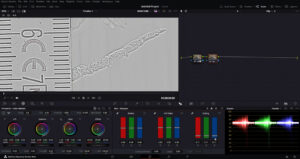
Die »Mode« Einstellungen der Spatial NR kennen wir ja schon, den »Radius« sollte man etwas abhängig von den darunter eingestellten Threshold Werten machen. Bei geringeren Entrauschungswerten geht man auf »Small«, bei hohen Werten auf »Large«, meistens jedoch auf »Medium«. Auch hier resultieren höhere Einstellungen in mehr Stress für den Computer.
Die Einstellungen für den »Spatial Threshold« verhalten sich dann parallel zu denen der Temporal NR.
Schärfen
Über den »Blurr« Tab und dann rechts oben die Auswahl »Sharpen« gelangt man zu DaVincis Schärfetool.
Zieht man den Radius nach unten, schärft sich das Bild. Auch hier kann man über eine vergrößerte Ansicht gut erkennen, was genau im Bild geschieht. Ich gehe in den meisten Fällen nicht tiefer als 0.48. Der große Vorteil gegenüber der kamerainternen Schärfung offenbart sich weiter rechts unter »Scaling«. Hier lässt sich die Schärfung auf ganz bestimmte Strukturstärken anwenden. Somit kann man z.B. vermeiden, vorhandenes Rauschen ebenfalls zu verstärken.
Auch hier lässt sich die Arbeit mit der »Highlight A/B« Ansicht vereinfachen. Hierüber sieht man ganz genau, was im Bild nachgeschärft wird.
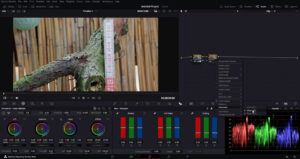
Eine weitere und subtilere Variante ist die Nutzung des HSV Farbraumes. HSV bezeichnet den Farbwert (Hue), die Sättigung und den Hellwert (Value).
Der Vorteil dieses Farbraumes beim Schärfen besteht darin, dass ich die beiden Farbkanäle unangetastet lassen kann. Das heißt, dass in diesen der Kontrast nicht angehoben wird, was Artefakten vorbeugt und die ganze Schärfung nicht so krass erscheinen lässt. Im Vergleich sieht das so geschärfte Bild scharf aus, obwohl es nicht (über-)scharf wirkt.
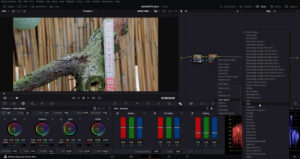
In einem neuen Node geht man mit Rechtsklick auf Color Space und wählt dann HSV aus. Über die Channels zwei Punkte weiter unten wähle ich Kanal 1 und 2 ab, somit bleibt nur noch der Helligkeitskanal.
Das eigentliche Schärfen funktioniert dann wie bei der ersten Methode, nur dass man hier vielleicht noch etwas weiter gehen kann. Gerade für Gesichter würde ich diese Vorgehensweise empfehlen.
Für eine Endkontrolle des Denoisens und Schärfens exportiere ich die Videos immer und gucke sie mir auf verschieden großen Wiedergabegeräten an.
In Premiere hat man neben dem einfachen Schärfetool in Lumetri auch noch ein etwas feiner justierbares, nämlich den Effekt »Unscharf Maskieren«.
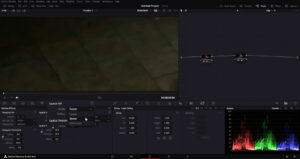
Dieser ist auf mehrere Clips angewandt auch rechenintensiv, erlaubt aber über die Einstellung »Radius«, ebenfalls wie in DaVinci, eine gezielte Nachschärfung. Ich starte hier oft mit einem Radius von 1.2 und einer Stärke von 50.
Fazit
Es lohnt sich, etwas Zeit in die Optimierung des Denoisings und Nachschärfens zu investieren und die Werte in der Kamera herunterzuregeln – vorausgesetzt natürlich, man hat die Zeit im Schnitt. Belohnt wird man aber mit artefaktfreien und wirklich besser aussehenden Ergebnissen.
Seite 1: Intro und Grundlagen
Seite 2: Entrauschen mit Resolve