Praxistest: Transcriptive für Untertitel
Mit »Transcriptive« von Digital Anarchy gibt es eine Möglichkeit, in Premiere Pro automatisch Untertitel von Videoclips und –sequenzen zu generieren. film-tv-video.de hat die Software ausprobiert.
Transcriptive von Digital Anarchy ist ein Software-Tool, das Videos oder Audioclips mit Hilfe von Spracherkennung automatisiert transkribiert. Daraus lassen sich Untertitel für Videos gestalten – was insbesondere im Social-Media-Bereich enorm wichtig ist und zudem auch sicherstellt, dass auch Menschen mit Hörbehinderung auf alle Inhalte zugreifen können.
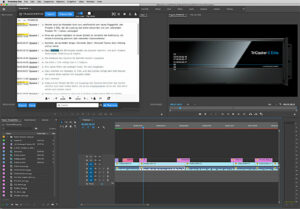
Transcriptive bieten neben der automatisierten und intelligenten Transkription von Videos auch textbasierte Suchfunktionen innerhalb des Videomaterials. Zudem ist das Plug-In in der Lage, vorhandene transkribierte Texte mit den Videoclips zu synchronisieren, in denen dieser Text gesprochen wird.
Das Software-Plug-In lässt sich innerhalb von Premiere Pro in einem eigenen Panel nutzen.
Installation
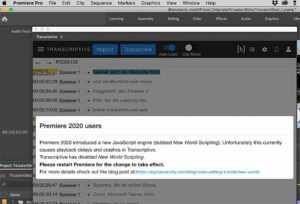
Nach der Installation von Transcriptive ist es notwendig, sich bei Transcriptive.com kostenlos anzumelden und die Speech-Engines für die Spracherkennung einzurichten. Für die spätere Transkription stehen »Transcription KI« und »Speechmatics« zur Auswahl. Die Tester konnten zwischen den beiden Engines keine nennenswerten Unterschiede bei der Transkription ausmachen.
film-tv-video.de testete Transcriptive zunächst mit Premiere Pro 2019. Die Software läuft aber auch mit Premiere 2020, wenngleich es hier aufgrund des neuen JavaScriptEngines (»New World«) eine kleine Hürde gibt. Denn damit Transcriptive auch mit der aktuellen Premiere-Version stabil läuft, muss New World deaktiviert werden. Das hat auch funktioniert, nach dem Update auf Premiere Pro 2020 stand Transcribe im Test wie zuvor zur Verfügung, Probleme gab es keine.
In diesem Messevideo von 2017 beschreibt Jim Tierney, President von Digital Anarchy, die grundlegende Arbeitsweise von Transcriptive. Das Video ist zwar nicht mehr neu, die grundlegenden Arbeitsschritte der Software haben sich aber nicht verändert. Das Video gibt nach wie vor einen guten Überblick der einzelnen Arbeitsschritte.
Transkription
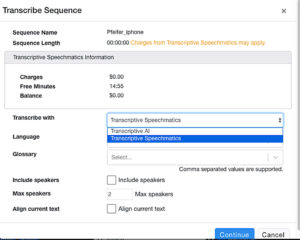
Ruft man Premiere Pro auf, steht innerhalb der Editing-Software ein Panel von Transcriptive bereit – in diesem Fenster startet man die Videoanalyse und –Transkription. Transcriptive arbeitet dabei mit KI, um wahlweise einen Clip oder eine geschnittene Sequenz zu analysieren und zu transkribieren.
Das Vorgehen ist dabei immer identisch: Es öffnet sich ein Fenster, hier muss man einige Eckdaten einstellen, etwa mit welcher KI gearbeitet werden soll, wie viele Sprecher es bei dem Clip gibt, um welche Sprache es sich handelt. Dann öffnet sich Adobe Media Encoder und generiert ein FLAC-File. Dieses File wird kodiert, analysiert und im nächsten Schritt erscheint im Panel der transkribierte Text.
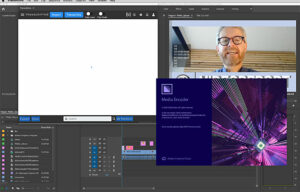
Abhängig von der Länge des Videoclips oder der Videosequenz dauert das Transkribieren einen Moment. Im Praxistest funktionierte das in der Regel vergleichsweise schnell, in wenigen Fällen erschien am Ende jedoch die Fehlermeldung »JSON is not from any speech service«. In diesen Fällen war der Audiopegel zu niedrig, nach einer Pegelkorrektur funktionierte die Transkription.
Transkription optimieren
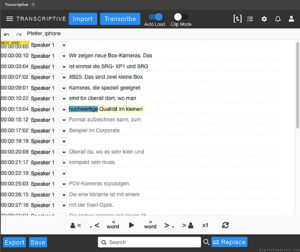
Die Genauigkeit von Transcriptive ist erstaunlich hoch. film-tv-video.de testete unterschiedliche Files. Wenn in den Clips ohne Akzent oder Dialekt gesprochen wird, ist die Transkription ziemlich genau. Je mehr die Sprechenden nuscheln und je stärker ein Dialekt ausgeprägt ist, umso mehr Fehler gibt es. Im Durchschnitt lieferte das Plug-In aber sehr gute Ergebnisse in der Größenordnung von 95 %.
Es empfiehlt sich aber in jedem Fall, den Text innerhalb des Panels zu sichten und zu korrigieren. Dafür liefert das Transkriptions-Panel einige Bedienelemente, die diesen Prozess beschleunigen. Mit diversen Shortcuts ist es beispielsweise möglich, aufs nächste Wort oder den nächsten Satz zu springen, die Wiedergabe zu starten oder zu pausieren. Im Programmfenster ist dabei stets zu sehen, an welcher Stelle der Sequenz man sich befindet, und wie in einem einfachen Texteditor lassen sich die Texte korrigieren, wenngleich das vergleichsweise rudimentär abläuft.
Über ein Suchfeld ist es zudem möglich, innerhalb des Videos nach bestimmten Schlagworten zu suchen und direkt an diese Stelle zu springen. Der Text ist dabei timecode-genau mit dem Video synchronisiert.
Transkription speichern, exportieren und wieder in Premiere importieren
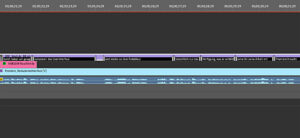
Die mit Transcriptive generierten Texte lassen sich im nächsten Schritt speichern und auch exportieren. Dafür stehen viele Formate zur Verfügung, darunter .srt, .stl, or .vtt.
Liegen diese Files einmal vor, lassen sie sich in unterschiedlichsten Applikationen nutzen. So kann man sie etwa auf Youtube, Facebook oder anderen Kanälen hochladen und als dort als Untertitel nutzen.
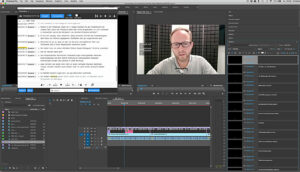
Für eine weitere Bearbeitung und Anpassung in Premiere sieht der Workflow vor, das transkribierte File in Premiere zu importieren und auf der Timeline einzufügen. Eine direktere Anbindung ohne Ex- und Import ist nicht vorgesehen, so Transcriptive.
Untertitel in Premiere anpassen
Nach dem Import des transkribierten Files in Premiere bietet die Editing-Software viele Möglichkeiten, die Untertitel anzupassen. So kann man seinen eigenen Look generieren, Farbe, Font, Größe und Platzierung verändern. Auch die Inhalte lassen sich im Premiere-Untertitel-Panel weiter optimieren – was auch komfortabler funktioniert als im Transcriptive-Panel.
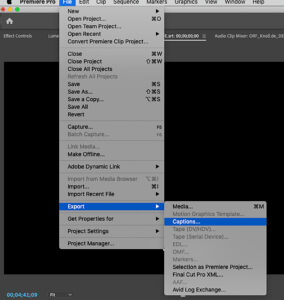
Der Vorteil bei diesem weiteren Schritt: Die Untertitel sind fest an das jeweilige Premiere-Projekt gekoppelt und man kann sie auch wieder als SRT-File ausgeben. Dieser Workflow empfiehlt sich definitiv, wenn man die Untertitel etwas komfortabler bearbeiten möchte.
Auch die Ausgabe eines Videos mit eingebrannten Untertiteln (Open Captions) ist mit Premiere Pro möglich. Das ist dann nützlich, wenn man möchte, dass die Untertitel auf jeden Fall im Video zu sehen sind und wenn man sich nicht darauf verlassen möchte, dass Youtube- oder Facebook-Nutzer die Untertitel individuell einblenden und auch tatsächlich nutzen.
Closed Captions, also individuell einblendbare Untertitel, haben im Unterschied zu den Open Captions den Vorteil, dass sie die Zuschauer auch ausschalten können, wenn sie die Texte nicht sehen möchten. Das ist also definitiv die flexiblere Lösung, aber vielleicht wird sie am Ende dar nicht genutzt.
Beispiel für die Transkription und die Ausgabe mit Open Captions. Auf diese Weise kann man in Premiere Pro die Untertitel optisch so gestalten, wie man sie haben möchte.
Kosten
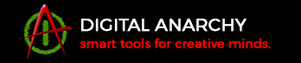
Digital Anarchy bietet aktuell ein Bundle aus dem Plug-In Transcriptive und PowerSearch für 149 US-Dollar an. PowerSearch hilft, Soundbites schnell zu finden und nach bestimmten Schlagworten zu suchen. Das ist bei längeren Interviews ganz besonders nützlich.
Der Preis für die jeweilige Transkription wird anhand der Länge eines Videos berechnet, wobei je nach gewähltem Tarif pro Minute Kosten in Höhe von vier oder acht Cents anfallen. Die ersten 30 Minuten der Transkription sind kostenlos.
Fazit
Transcriptive ist für Premiere-Pro-Nutzer ein sehr hilfreiches Tool, um Texte zu transkribieren und auf dieser Basis in Premiere mit Untertiteln zu arbeiten. Ganz ohne Handarbeit und vollkommen automatisiert gelingt das aber nicht, etwas Nacharbeit ist immer noch nötig, wenn man wirklich hochwertige Ergebnisse haben will. Aber Transcriptive nimmt dem Editor einen Großteil der Arbeit ab und steigert die Effizienz massiv. Man kann sich als Editor auf die weiteren Arbeitsschritte konzentrieren und etwa die Untertitel optisch zu gestalten oder bei Bedarf sprachlich anzupassen.








