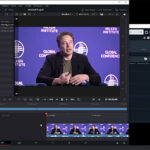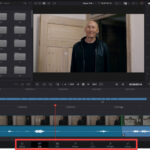HandsOn: DaVinci Resolve Patch Replacement
Tracking, Object Removal und Surface Tracker in der Blackmagic-Software DaVinci Resolve – Tipps und Tricks.
»Production Value« heißt das Zauberwort auch in der Post – mit einfachen Tricks und Mitteln soll das Video hochwertiger aussehen. Ein gutes Beispiel dafür wäre z.B. ein Sky Replacement. Oder das Ansteckmikro eines Interviewpartners weniger präsent zu machen.

Mit diesem Fall beschäftigt sich der heutige Artikel: Es geht um Tracking, Object Removal und den Surface Tracker in DaVinci. All diese Tools erreicht man bequem auch über die Color Page und muss nicht extra den »Umweg« über Fusion gehen.
Als Beispiel nutze ich unser Interview mit Ross auf der Hamburg Open Messe. Dort haben wir mit einem Hollyland Ansteckmikrofon gearbeitet, das an sich ja schon sehr unauffällig ist. Bei diesem Video soll nun einmal die nervige LED am Mikro entfernt werden, dann beschäftige ich mich mit dem neuen Surface Tracker, um ein Logo auf das Lark M2 zu setzen, und erläutere weitere Lösungen.
Beispielvideo: Hier sollte das Mikro unauffälliger gemacht werden.
In DaVinci arbeite ich color-managed mit 10-Bit-Material der R5C. Color Management oder ein CST ergibt besonders vor dem Tracken oder Keyen Sinn, da die Werkzeuge dann mit mehr Informationen arbeiten können. Ggf. hilft auch zusätzliches Entrauschen, um zu besseren Ergebnissen zu kommen.
Wenn man einmal getrackt hat, sind diese (Track-) Informationen vorhanden. Das heißt, man kann das Video auch in einem vorhergehenden Node per Kontrast, Farbe, Schärfe usw. zum Tracken optimieren und diesen Node nach dem Vorgang wieder löschen. Das ist eigentlich eine gängige Praxis. In unserem Fall reicht ein Node vor dem Tracken, um etwas mehr Kontrast in das Bild zu bekommen.
Zum Tracken gibt es mehrere Optionen:
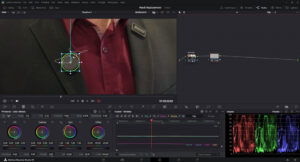
Der »normale« Window Tracker reicht für viele Szenarien aus, wie etwa eine sekundäre Farbkorrektur mit Masken, Logos auf glatten Oberflächen ersetzen und Set Extensions wie etwa Sky Replacement. Grob gesagt wird hier ein Punkt oder eine Fläche getrackt.
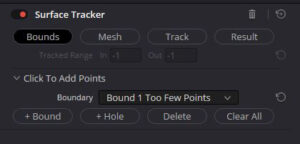
Mit dem Surface Tracker, der über das Effects Panel zu erreichen ist, lässt sich ein Raster mit mehreren Punkten erstellen. Dies ist z.B. hilfreich, wenn man keine glatten Oberflächen sondern etwa Kleidung tracken will, um ein Logo darauf zu setzen. Durch die vielen Punkte übernimmt der Surface Tracker die Bewegungen des Stoffes, die auf das Logo übertragen werden. Dieses bewegt sich dann mit dem Stoff und wirkt viel realistischer als die Methode tracken, verzerren, Blendmode ändern.
Windows Tracker
Eines vorweg: Es handelt sich hier um einen einzelnen Fall des Trackings. Natürlich kann man dies auf andere Projekte grob übertragen, eine »Allgemeinlösung« ist diese Vorgehensweise selbstverständlich nicht. Es ist daher wichtig, sich mit den Trackern und ihren Eigenschaften auseinanderzusetzen, um individuell auf mögliche Probleme eingehen zu können.

Ein Kontrollieren bei 200% Ansicht hilft enorm. Damit sie auf den Bildern besser erkannt werden, habe ich die Korrekturen etwas aggressiver angewandt. Für einen finalen Output würde ich die Deckkraft noch weiter verringern, damit der Effekt weniger auffällt.

Der Windows Tracker oder der Tracker für die Windows wird wie erwähnt oft in der sekundären Farbkorrektur genutzt. Mit ihm lassen sich Masken einfach und schnell tracken, um etwa bestimmte Bereiche dunkler zu machen oder Gesichter zu optimieren.

Im ersten Anwendungsfall soll das Mikrofon einfach etwas unscheinbarer gemacht werden, also dunkler. Dies lässt sich mit einer einfachen Korrektur erledigen, allerdings muss das Mikrofon getrackt werden.
Das Referenzbild sollte in der Mitte des Clips liegen.
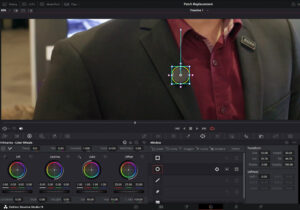
Ich wähle den Window Tab an und ziehe einen Kreis um das Mikro. In diesem Fall ist eine leicht weiche Kante sinnvoll, um etwaige Ungenauigkeiten des Trackers zu kaschieren.
Über das Tracker Window kann ich die erstellte Maske dann auf die Bewegungen des Mikrofons tracken. Sollte es Probleme geben, würde ich als erstes das Häkchen bei 3D entfernen, das hilft bei Videos mit wenig Bewegung oft. Weiterhin kann ich von Clip auf Frame wechseln und damit eigene Keyframes erstellen, falls das Tracking mal daneben lag.
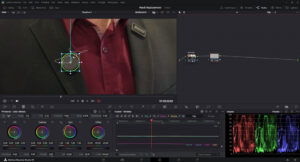
Danach kommt eine einfache Farbkorrektur: Mit Offset dunkle ich das Mikro ab, mit dem Highlightsregler nehme ich den hellen Schein etwas heraus. Außerdem kann ich noch den gelben Button und die blaue LED etwas entsättigen und die Farben dunkler machen.
Um etwaiges Rauschen zu behalten, sollte nie komplett entsättigt werden. Auch ein komplettes Einschwärzen würde aus diesem Grund zu schlechteren Ergebnissen führen.
Zum Finishing (für die Hochglanzpolitur sozusagen) zoome ich dann weiter in das Bild und deaktiviere die Maskenvorschau. Jetzt kann ich nochmals kontrollieren, ob die Maske von der Größe und Weichheit her passt. Gegebenenfalls kann man die Deckkraft des Nodes noch verringern, um ein natürlicheres Ergebnis zu bekommen.
Das ist die einfachste Variante, um den Einfluss von störenden Bildelementen zu reduzieren.
Mit dieser Methode lassen sich auch schnell Logos und Nummernschilder unkenntlich machen, man kann den durch das Window beschränkten Bereich natürlich auch unscharf zeichnen.
Patch Replacement
Für TV Interviews oder dergleichen ist das ausreichend.

Als Nächstes müssen wir das Ganze für eine Doku machen. Hier kann man etwas mehr Arbeit investieren, um die nervende blaue LED zu entfernen (die schon extra halb abgeklebt war…).
Das lässt sich zusätzlich zu dem ersten Schritt des Abdunkelns in einem weiteren Node machen.
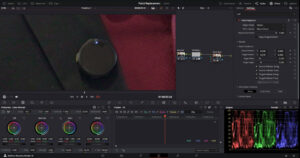
In diesem individuellen Fall ist es einfacher, zuerst das ganze Mikro und dann nochmals punktuell die LED abzudunkeln, also zwei Schritte insgesamt.
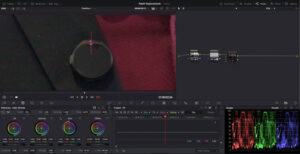
Dazu nutze ich jetzt einen Kopierstempel mit Tracker. In DaVinci wird er Patch Replacer genannt.
Neuer Node-Effekte-Patch Replacer
Im Vorschaumonitor erscheinen jetzt (FX anwählen) die zwei Patches – für Quelle und Ziel.
Es empfiehlt sich gerade bei kleinen Patches, zuerst das Ziel in der Größe anzupassen – ansonsten überlappen sich die Fenster, und man wird verrückt.

Ich lege in unserem Fall eine Ellipse über die LED und auch gleich das glänzende Tape daneben.
Für einen natürlichen Look gerade bei Lichtveränderungen sollte die Quelle so nah wie möglich am Ziel liegen (siehe Foto).
 |
 |
 |
Ganz wichtig ist der Punkt Fill-in-method. Ich wähle »Clone« statt »Blend Clone«. »Clone« erstellt eine harte Kopie, »Blend Clone« mischt die Umgebung noch mit rein. Eigentlich sollte Letzteres in unserem Fall besser funktionieren, tat es aber nicht – das Licht auf dem Mikro war einfach zu ungünstig. Daher lohnt es sich bei unsauberen Ergebnissen, hier etwas zu experimentieren.
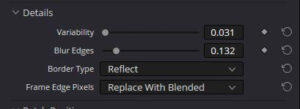
Im Patch Replacer Menü bleibt in unserem Fall eigentlich alles auf Werkseinstellung, bei »Details« habe ich lediglich die Kanten etwas unscharf gemacht und mit dem Variability Slider gespielt.
Normalerweise würde ich jetzt noch den Global Blend etwas schwächen, die LED in diesem Beispiel scheint dabei aber sofort durch. Als Nächstes muss der Patch Replacer getrackt werden. Im Tracking Tab zunächst auf FX wechseln. Dann kann man über den kleinen Pfeil links unten einen Trackingpunkt hinzufügen.
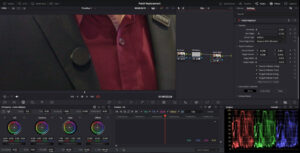
Am einfachsten ist es, wenn ich direkt die helle LED tracke. Dafür deaktiviere ich den Node oder den Patch Effekt und tracke die Szene.
Mit dem Patch Replacer lassen sich so relativ unkompliziert kleine Objekte verbergen, wie etwa diese LED, aber auch Staub auf der Linse oder Nägel in der Wand. Für umfangreichere Dinge würde ich den klassischen Weg über ein exportiertes und in Photoshop retuschiertes Plate gehen.
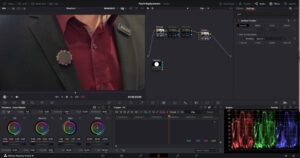
Surface Tracker
Der Surface Tracker arbeitet im Gegensatz zum normalen Tracker flächenbasiert. Durch das Analysieren eines ganzen Areales kann er auch Verformungen und Verzerrungen, wie sie etwa durch Haut oder Kleidung entstehen, ausgleichen. Aber auch auf einem relativ geraden Untergrund wie unserem Mikrofon bietet er Vorteile. Gerade was instabile Lichtsituationen und die Genauigkeit angeht. Ziel ist es, ein Logo über dem Mikrofon einzufügen.
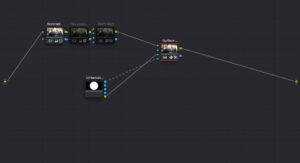
Auf einen neuen Node lege ich den Effekt Surface Tracker. Die anderen Korrekturen belasse ich zunächst, schalte die Nodes aber ab, um wieder mehr Informationen für das Tracking zu erhalten.
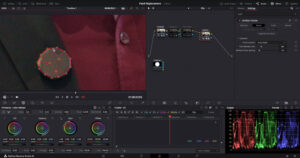
Mit den »Bounds« ziehe ich jetzt eine Maske über das Mikrofon. »Mesh« zeigt mir ein Gitternetz an. Das ist gerade bei Kleidung, die Wellen wirft, wichtig.
Die Punkte werden hierbei auf Bereiche mit hohem Kontrast gelegt. In diesem Schritt geht es nur um das reine Tracking, das Logo kann ich hinterher noch frei platzieren. Bei komplexeren Tracking-Projekten kann man noch weitere Bounds hinzufügen und über »hole« sogar Teile subtrahieren. Im Tracking Tab stelle ich die Quality auf »Better« und tracke das Mikrofon.
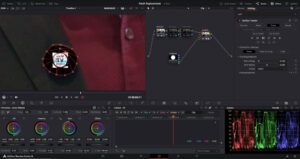
Als Nächstes ziehe ich das Logo in das Node Fenster und verbinde dessen grünes Out mit dem grünen In des Surface Tracker Nodes, um das Bild an diesen zu senden.
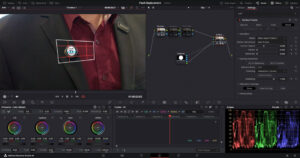
Da es sich um ein PNG mit transparentem Hintergrund handelt, muss ich diese Information noch über das blaue Out des Bildes an das blaue In des Trackers übermitteln, indem ich diese ebenfalls verbinde. Das Logo hat jetzt keinen weißen Hintergrund mehr und ist getrackt.
Die Eigenschaften der getrackten Objekte lassen sich im Result Tab einstellen. Als Erstes soll das Logo größer und geometrisch an den Untergrund angepasst werden.
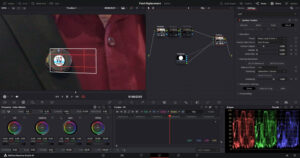
Dafür unter Overlay Placement den »Interactive Canvas Modus« unter Positioning auswählen (alternativ kann man sich hier auch Slider für Größe, Achsen usw. einblenden lassen). Dann noch zum Reference Frame wechseln. Ähnlich wie »Eckpunkte verschieben« kann ich das Logo jetzt anpassen.
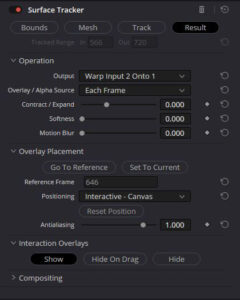
Nachdem dies passend platziert ist, kann ich mich nun dem Blendmode zuwenden. Dieser kann je nach Objekt variieren. Für Himmel und manche Set Extensions ist eigentlich »Soft Light« der Klassiker. Auch bei unserem Logo ist dies die beste Wahl, »Overlay« würde auch funktionieren. Hier sollte man auf jeden Fall die verschiedenen Möglichkeiten durchprobieren (Add, Overlay, Soft Light, Hard Light, Screen usw.). Zusätzlich ziehe ich die Deckkraft noch herunter, um das Bild weiter mit dem Hintergrund zu verschmelzen.
Unter Operations lässt sich Bewegungsunschärfe hinzufügen, die Kanten des Bildes werden über Softness weichgezeichnet. Je nach Geschmack kann ich jetzt zusätzlich entweder den Node mit dem entfernten LED hinzufügen (siehe Bild) oder dazu noch die allgemeine Verdunkelung des Mikrofons aus dem Node davor (siehe Bild). Dies wirkt sich dann auch auf das Logo aus, und dessen Deckkraft und Blendmode müssen ggf. noch angepasst werden.
Ergebnis, Mitte mit Soft Light, rechts abgedunkelt.
Bei den drei Varianten ergibt es Sinn, eine Farbkorrektur nach dem ganzen Compositing zu machen. Dadurch blendet alles nochmals ineinander über.
Fazit
Kurz und knapp auf den Punkt gebracht lautet das Resümee:
- Windows Tracken für Farbkorrektur und Lichtveränderungen, außerdem um Nummernschilder und Logos unkenntlich zu machen.
- Patch Replacer für schnelles Entfernen von Staub, kleinen LEDs und störenden Elementen im 2D Raum.
- Der Surface Tracker ist vor allem für ungleiche Oberflächen mit Bewegung und perspektivischen Verzerrungen geeignet, um Logos und Elemente homogen einzufügen.