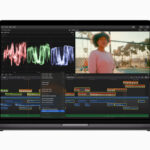Ausprobiert: Final Cut Pro und Logic Pro auf dem iPad
film-tv-video.de konnte schon einen ersten Blick auf die iPad-Versionen von Final Cut Pro und Logic Pro werfen. Erste Eindrücke.
Benutzeroberfläche für »Touch first«.
Apple hat Final Cut Pro fürs iPad mit einem »Touch First«-Ansatz angepasst. Soll heißen: Mit intuitiven Multi-Touch-Gesten kann man sich auch durch komplexe Projekte manövrieren. Mit einem neuen Jogwheel lassen sich Medien bildgenau verschieben, und per Live Drawing lassen sich handschriftliche Titel und Illustrationen erstellen und animieren. Bei all dem hat Apple einen guten Job gemacht. Viele Funktionen kann man mit einen breiten Slider anpassen, also etwa vergrößern oder verkleinern, und mit dem Tippen auf die Zahl kann man den gewünschten Wert auch numerisch eingeben. Per Doppel-Tap lässt er sich zurücksetzen.

Die Handhabung der Oberfläche funktioniert auch mit den Fingern auf dem Touchscreen gut und bietet fast einen intuitiven Einstieg, wenn man iPads gewohnt ist. Die Größe der Timeline, des Videofensters und des Fensters für die Projektmediathek können eingestellt werden. Zusätzlich gibt es die Möglichkeit, entweder eine Vollbilddarstellung des Videofensters zu aktivieren oder das Videofenster als Overlay über der Timeline zu zeigen. Letzteres bietet eine gute Möglichkeit, mit einem Monitor einer möglichst großen Timeline zu arbeiten und dennoch die Ergebnisse zu sehen. Dabei lässt sich das Videofenster verschieben und snappt immer in eine der vier Ecken.
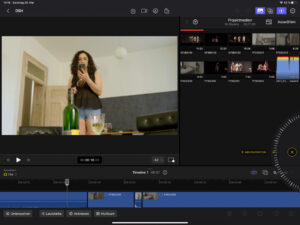
Ein echtes Highlight für die Bedienung mit dem Touchscreen ist das Jog-/Shuttle-Rad, das als Overlay aktiviert werden kann. Damit ist es möglich, einzelbildweise durch die Timeline zu shuttlen – so wie das manche vielleicht noch von einem Hardware-Jog-/Shuttlerad kennen. Das funktioniert wirklich sehr gut. Das virtuelle Rad lässt sich übrigens beliebig auf der Oberfläche positionieren, das ist sehr komfortabel. Wenn das Videobild als Vollbild aktiviert wird, kann man das Jog-Rad allerdings nicht mehr nutzen. Allerdings kann die Timeline auch einfach manuell minimiert werden, und so hat man fast eine Vollbilddarstellung und kann den Shuttle-Button weiterhin nutzen.
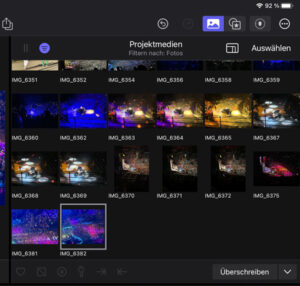
Im Medienfenster kann nach Art des Mediums, Schlagwörtern, Favoriten und abgelehnten Clips sortiert werden. Dabei lassen sich keine Unterordner anlegen, was hilfreich wäre, wenn man selbst eine eigene Ordnung schaffen möchte.
Die Darstellung im Monitor-Fenster und der Timeline kann mit Touch-and-Drag mit zwei Fingern verändert werden.
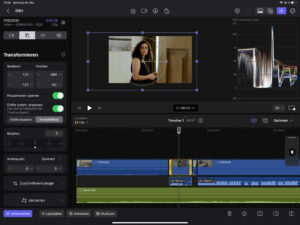
So ist es möglich, ins Video hinein zu zoomen, um Details zu sehen oder die Timeline genauer zu bearbeiten. Die anderen Fenster haben eine fixe Größe und lassen sich nicht verändern. Leider bleibt der Waveformmonitor dabei immer etwas gequetscht auf der Seite und ließ sich in der Testversion nicht anpassen.
Zum Angreifen einer Seite eines Clips muss man etwas weiter zoomen als bei einem Desktop, aber insgesamt funktioniert auch das gut, um einen Clip zu kürzen. Lücken, die dabei entstehen, schließt die Software automatisch, darum muss man sich nicht kümmern. Allerdings gibt es auch einen Modus, bei dem die Lücken erhalten bleiben.
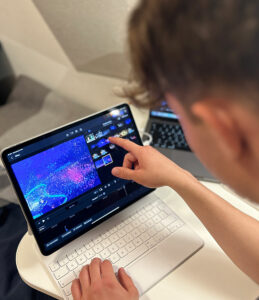
Der normale Schnittbetrieb ist wie auch bei iMovie eine intuitive Angelegenheit. Das Auswählen von In- und Out-Punkten, Einfügen in die Timeline und Kürzen geht schnell und einfach von der Hand. Für einen geübten Cutter nicht ganz so schnell wie mit der Tastatur, aber es ermöglicht einen intuitiven Schnitt. Ist eine Tastatur angeschlossen, können die bekannten Tastaturkommandos weiter verwendet werden.
Dabei gibt es einige kleine Features, die den Schnitt auf dem iPad mit Final Cut Pro organisch auf die Touchscreen-Bedienung übersetzen. So gibt es zwei Tasten, die den Clip vor oder nach der Abspielposition kürzen, ohne dass man den In- oder Out-Punkt hinziehen muss.
Allerdings gab es bisweilen Darstellungsfehler, wenn Clips bewegt wurden. Die Clips wurden dann immer leicht über der Timeline angezeigt und erschienen und verschwanden, ja nach Zoomstufe. Erst ein Neustart des Projektes beseitigte den Darstellungsfehler.
Der Auswahl mehrerer Clips in der Timeline funktioniert zwar mit dem Touchpad, aber nicht mit dem Fingern oder dem Apple Pencil.
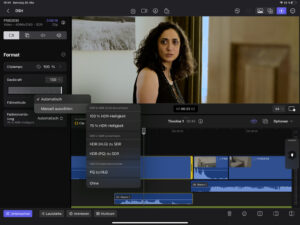
Content Library, »Untersuchen«
Die Content Library bietet eine ganze Reihe von Effekten, Filtern, Titeln, Objekten und Hintergründen. Einige davon lassen sich per »Untersuchen« direkt auf einen Clip anwenden, wenn man den entsprechenden Button ausgewählt hat.
Als Audioeffekte stehen an dieser Stelle die Basiseffekte wie Single Band EQ und Kompressor zur Verfügung, sie lassen sich per Slider einstellen. Wer es eher gewohnt ist, diese Art von Filter mit grafischen Oberflächen einzustellen, könnte sich anfangs mit der Slider-Funktion etwas schwer tun, aber man gewöhnt sich schnell daran.
Dennoch: Dass komplexere Operationen mit einer gewohnten grafischen Oberfläche prinzipiell möglich sind, kann man ja bei Logic Pro auf dem iPad sehen. Eine Option, auch auf diese Filter zugreifen zu können, hätte Apple auch bei Final Cut auf dem iPad integrieren können. Schließlich leidet die einfache Bedienung nicht darunter, und wer sich damit nicht auskennt, müsste sie ja nicht benutzen.
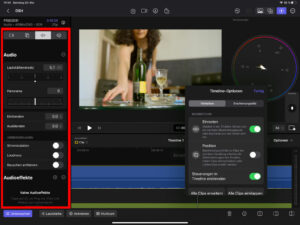
Positiv stechen drei einfache und effektive Funktionen hervor, die Final Cut Pro unter »Verbesserungen« zusammenfasst. Das sind »Stimmisolation, »Loudness« und »Rauschen entfernen« (siehe Screen, rot eingerahmt). Etwas mehr Einstelloptionen bieten die Filter »Limiter«, »Noise Gate« und »Compressor«.
Ganz generell betrachtet sind die meisten Audiofilter eher vereinfachte Varianten jener Filter, die man von der Desktop Variante von Final Cut Pro kennt. Einige sind letztlich auch einfache Presets mit speziellen Funktionen, etwa verschiedene Hall-Varianten.
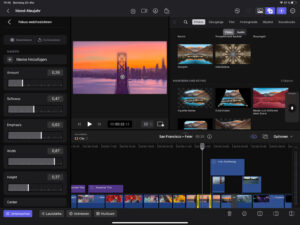
Bei den Videofiltern bietet die iPad-Software eine größere Auswahl, darunter einige Filter, die man häufig benötigt, etwa verschiedene Weichzeichner oder Stilisierungen und natürlich auch Farbanpassungen. Hier lassen sich beispielsweise Lichter, Mitteltöne und Schatten per Slider getrennt bearbeiten und anpassen. Das funktioniert erstaunlich gut, um zumindest eine schnelle Farb- und Kontrastanpassung durchzuführen. Für ein komplexeres Colorgrading reichen die Möglichkeiten hier aber nicht aus.
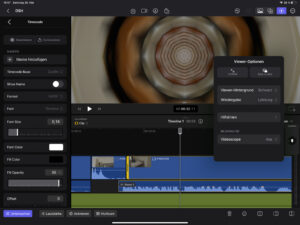
Es gibt an dieser Stelle auch die Option, Masken zu erstellen und Teile eines Bildes einzufärben. Mangels eines Trackers für die Maske ist das aber nur begrenzt bei bewegten Szenen oder Objekten nutzbar. Auch fehlt eine Möglichkeit, um einzelne Farben gezielt zu bearbeiten.
Eine Möglichkeit, LUTs zu laden, haben wir nicht gefunden.
Der Greenscreen Keyer lässt keine Auswahl der Farbe zu und benötigt einen sehr gut ausgeleuchteten Greenscreen, um gute Ergebnisse zu liefern.

Die Maske zum Entfernen einer Szene soll Vordergründe automatisch entfernen: Im Einzelfall kann das funktionieren, die Ergebnisse sind aber meist mit kleinen Fehlern behaftet, auch wenn das Video, wie gefordert, eine unbewegte Perspektive mit einem einheitlichen Hintergrund aufweist. In einer kleinen Ansicht sind diese Fehler oft nicht sichtbar, im Vollbild jedoch meist schon.
Wer Aufnahmen von einer DSLM bearbeiten will, wird einen Filter vermissen, mit dem sich Rauschen gezielt reduzieren lässt.
Generell kann man sagen, dass sich die meisten Filter/Effekte fürs Stilisieren eines Bildes eignen, weniger aber fürs Korrigieren.
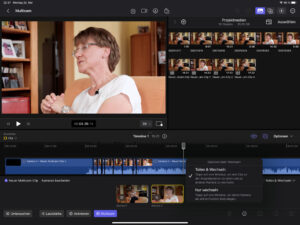
Lautstärke, Animieren, Multicam
Multicam: Diese Funktion sieht vor, bis zu vier Quellen per Multicam zu synchronisieren. Im Schnittfenster werden die Clips im Multicam-Modus unten in der Timeline angezeigt, durch einfaches Antippen kann man auf die gewünschte Kamera schneiden. Alternativ kann rechts in der Timeline auch eingestellt werden, dass die Perspektive mit einem Tippen gewechselt wird.
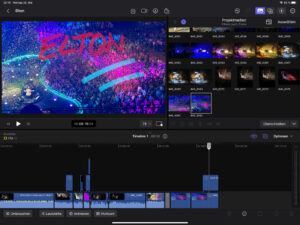
Es besteht zudem die Option, aus einer Datei eine Multicam zu erstellen, das in die Timeline zu legen und dann in der Multicam-Ansicht zusätzliche Kameras hinzuzufügen und dort automatisch anhand des Tons zu synchronisieren.
Animieren: Wird die »Animieren«-Ansicht aktiviert, können einzelne Parameter aus dem Untersuchen-Fenster mit Keyframes bearbeitet werden. Angesichts des limitierten Platzes ist das eine gute Option, auch wenn es keine weitreichenden Möglichkeiten für Bezierkurven gibt. Bei der Auswahl des entsprechenden Wertes kann es mitunter schwer sein, die Liste mit dem Finger zu treffen, das ist mit dem Apple Pencil wesentlich leichter.
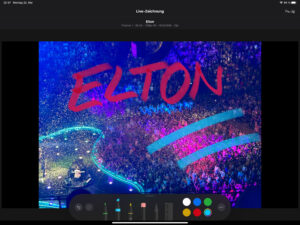
Lautstärke: Wird die Darstellungsoption »Lautstärke« aktiviert, lässt sich der Pegel eines Clips anpassen. Weitere Bearbeitungsschritte sind dann allerdings nicht möglich, erst wenn »Lautstärke« deaktiviert wird, geht das wieder.
Live Zeichnen: Bei dieser Funktion ist der Apple Pencil eine große Hilfe. Damit kann man einfach händisch ins Bild zeichnen und das Ganze wird automatisch animiert. Wie lange die Animation dauert oder ob es überhaupt animiert werden soll, kann man im Untersuchen-Fenster einstellen.
Seite 1: FCP – Abomodell, Grundlagen, Unterschiede Desktop
Seite 2: FCP – Benutzeroberfläche
Seite 3: FCP – Weitere Funktionen, Fazit
Seite 4: Logic Pro