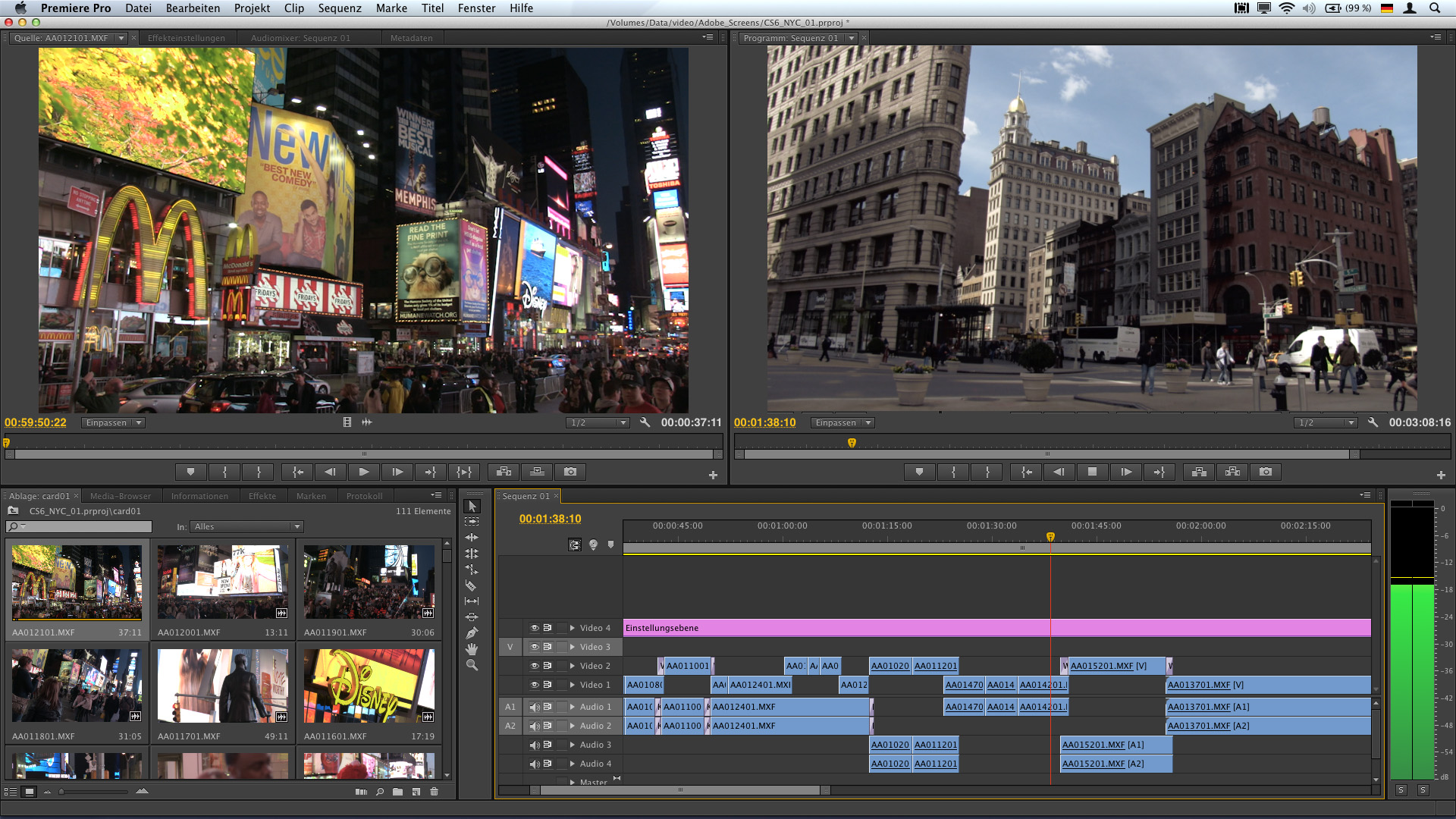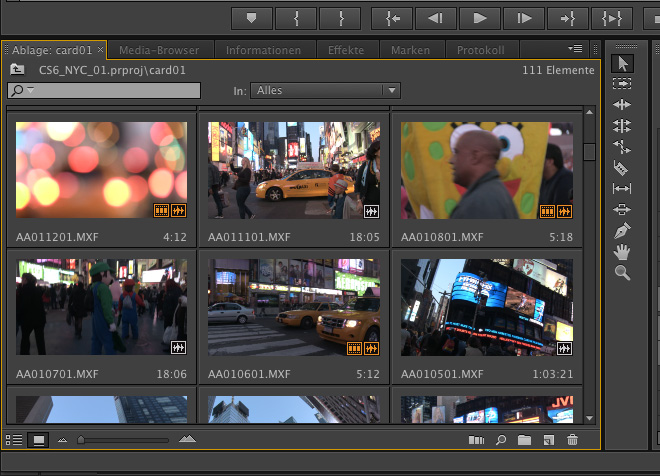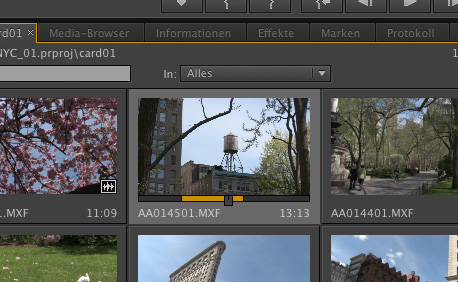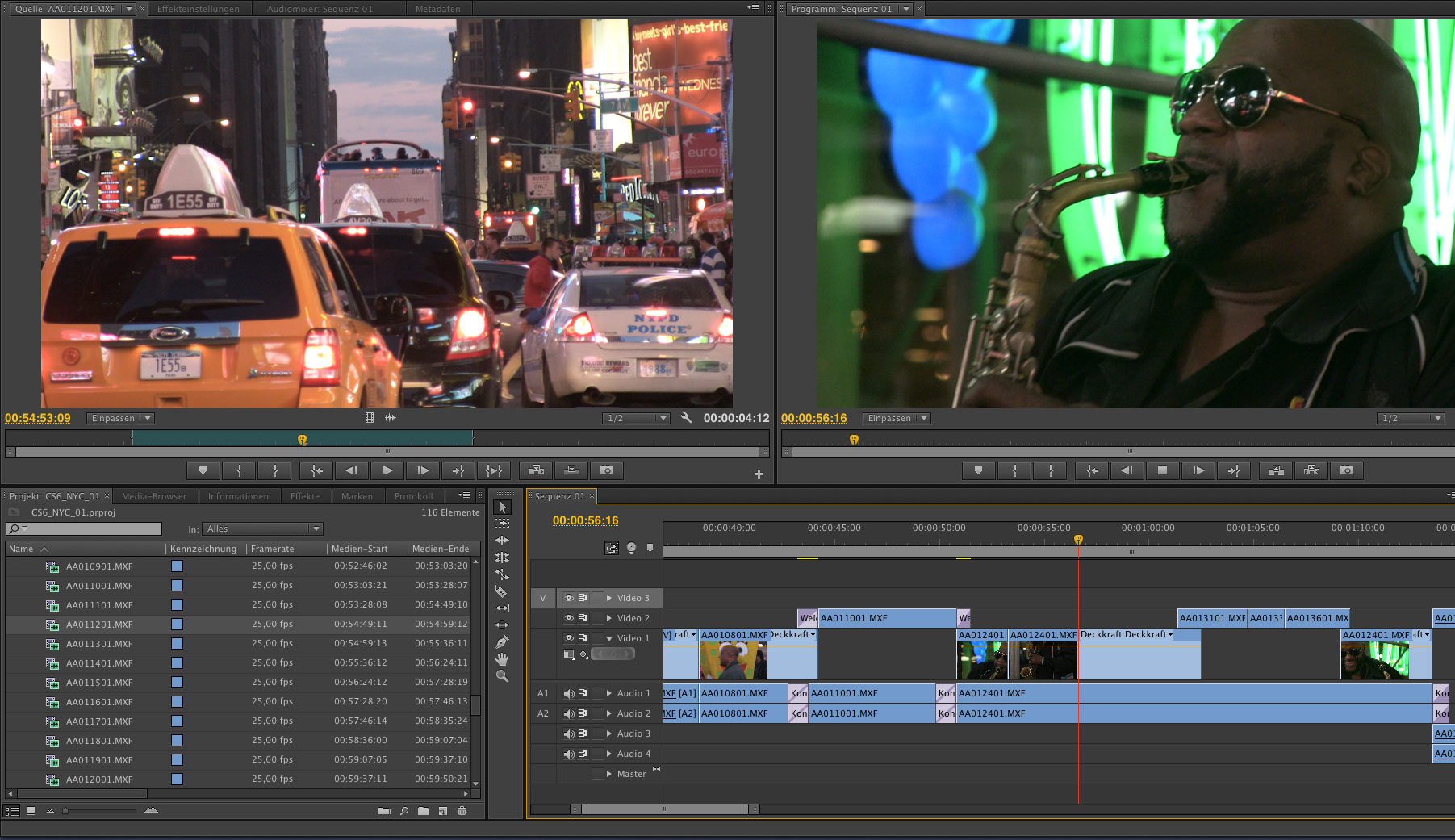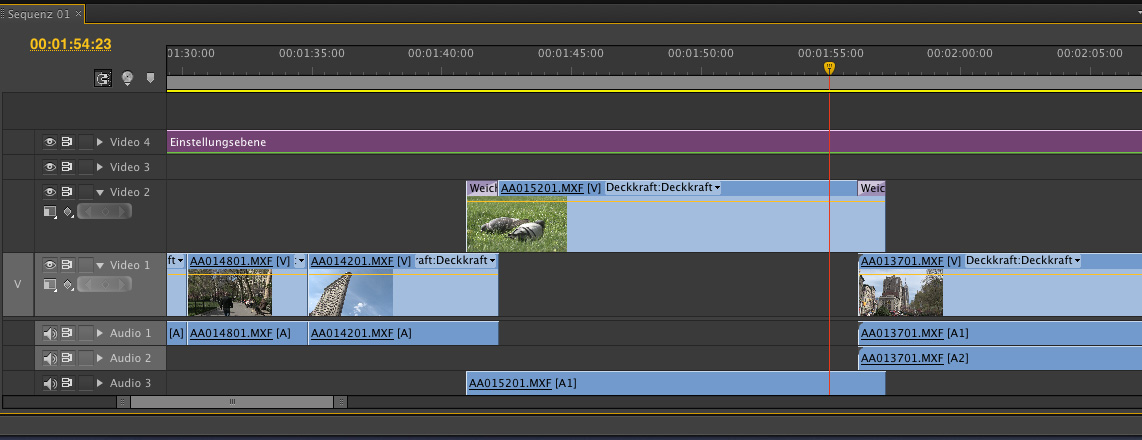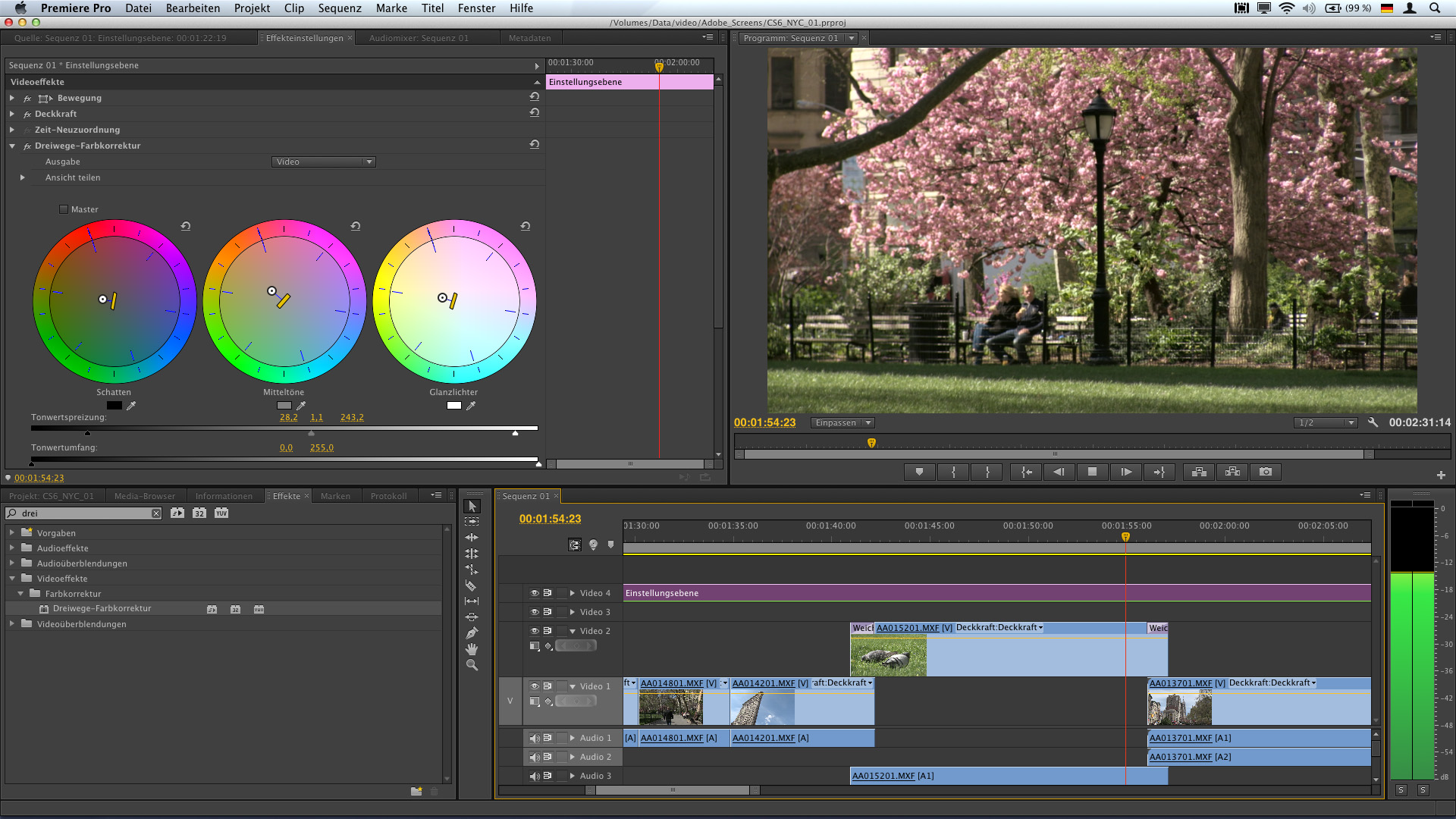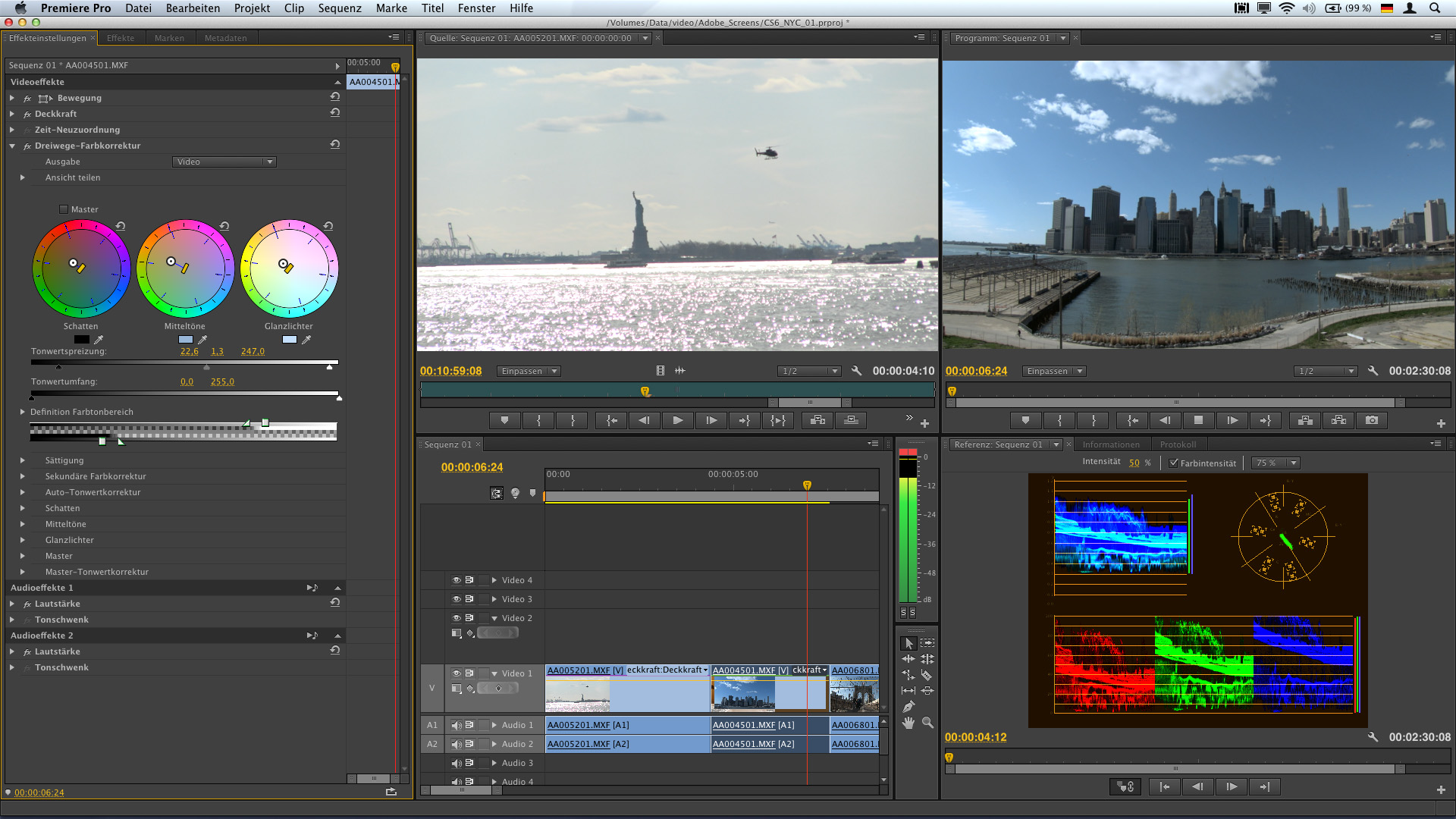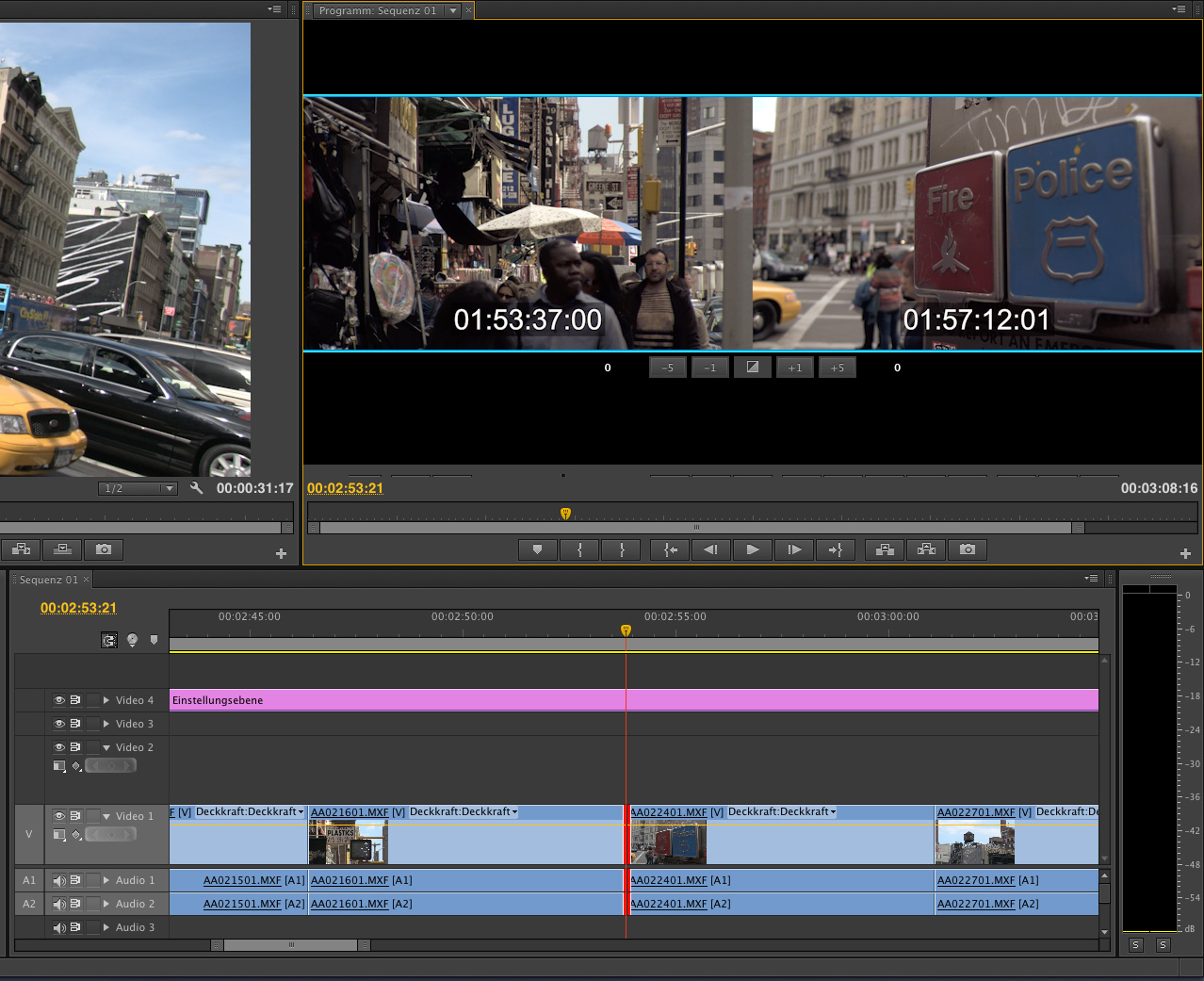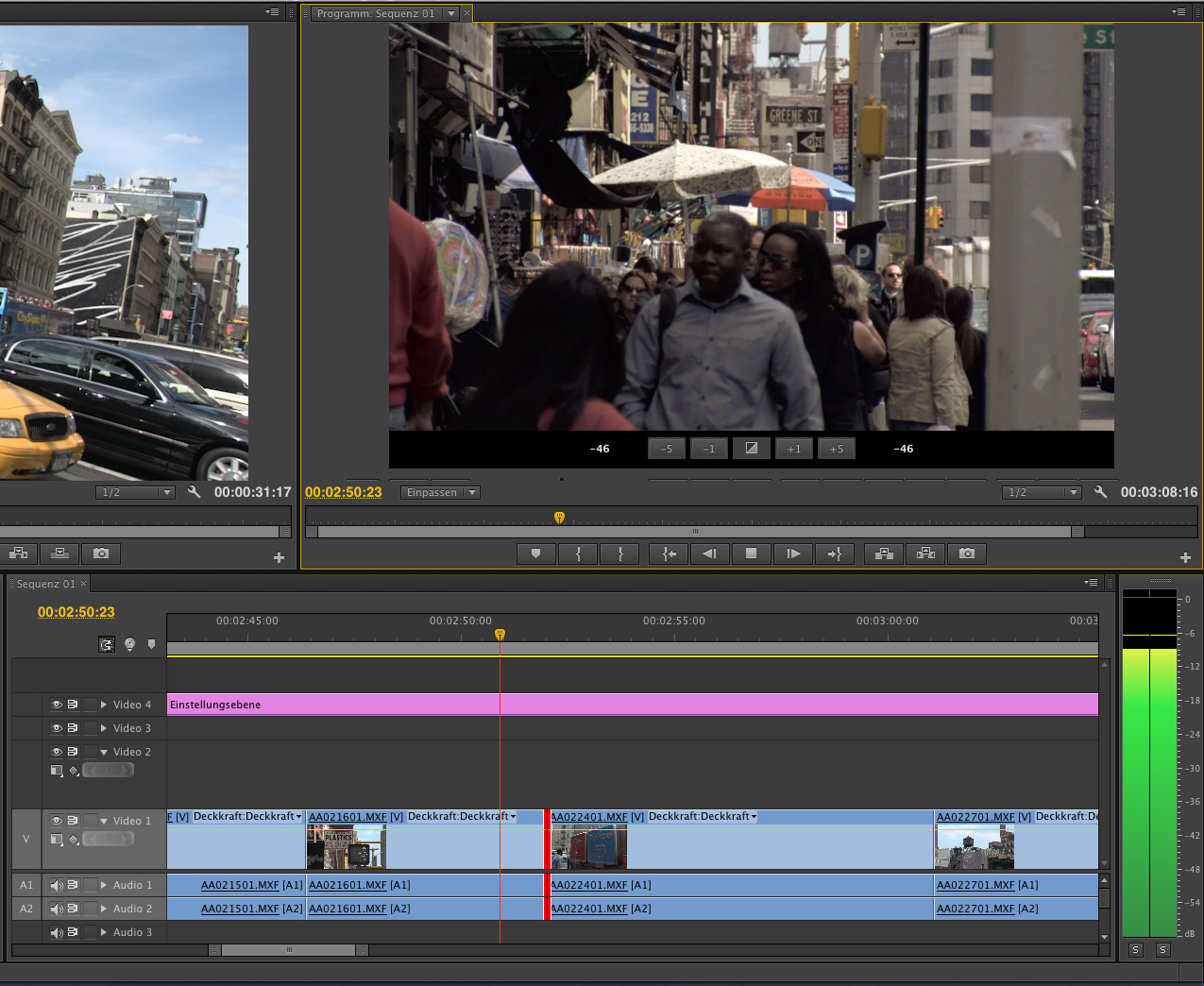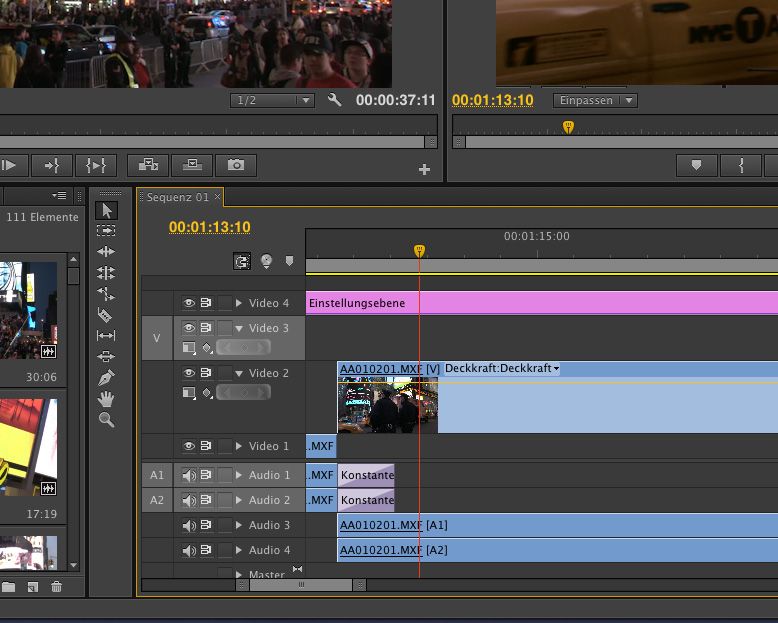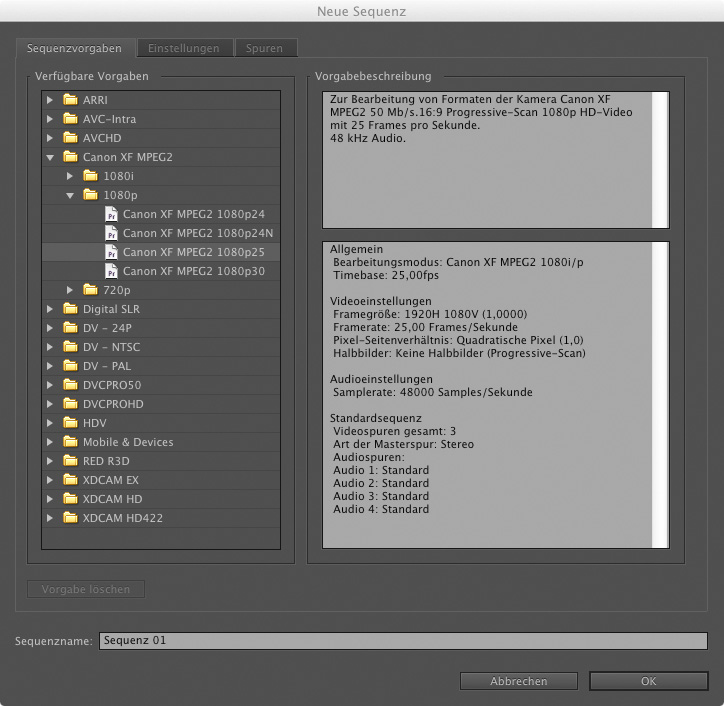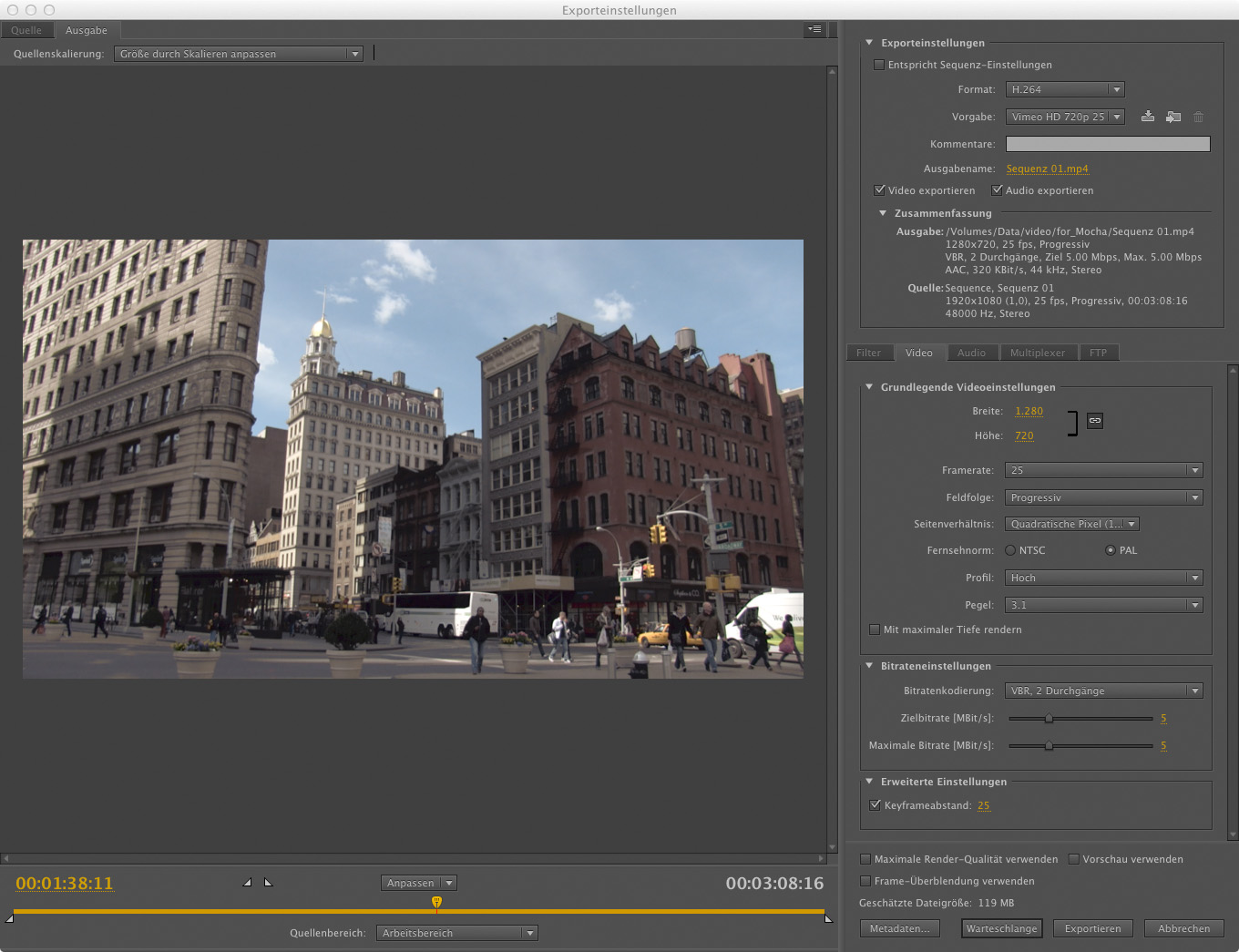Praxistest: Premiere Pro CS6
Die offensichtlichste Neuerung in der Editing-Lösung Premiere Pro CS6 ist die neu gestaltete Benutzeroberfläche. Die Software wirkt dadurch sehr aufgeräumt, übersichtlich und insgesamt professioneller.
In der Standardansicht steht dem Source- sowie dem Record-Monitor durch das neue Layout wesentlich mehr Platz zur Verfügung als in früheren Version, was speziell beim mobilen Arbeiten auf einem kleinen Laptop-Display vorteilhaft ist. Auch der Verzicht auf überflüssige Buttons und Schaltflächen macht die Software übersichtlicher. So sind beispielsweise das Jog/Shuttle-Rad oder auch die ausführliche Timecode-Darstellung unter den Monitor-Fenstern verschwunden. Stattdessen findet sich dort nun eine schlichte Zeitleiste mit einer aufs wesentliche reduzierten Transportsteuerung.
Natürlich lassen sich die Tasten unterhalb der Source- und Record-Monitore sowie das gesamte Fenster-Layout auch individualisieren. Es ist sogar möglich, das eher überladene User-Interface der Version 5.5 wiederherzustellen. Ist der Nutzer mit den Keyboard-Shortcuts vertraut und benötigt die Buttons ohnehin nicht, so lassen sich diese auf Wunsch auch komplett ausblenden, um so noch mehr Platz für die Darstellung der Videoclips zu haben.
Doch nicht nur im Layout, auch in der Bedienung kann Premiere CS6 sehr individuell an die eigenen Gewohnheiten und Bedürfnisse angepasst werden. So lassen sich die jeweiligen Programmfunktionen frei auf Tasten und Tastenkombinationen legen und als Presets speichern. Für User, die von Final Cut Pro 7 oder Media Composer zu Premiere wechseln, stehen zudem Tastatur-Presets zur Verfügung, um die wichtigsten Schnittfunktionen mit den gewohnten Tastenkürzeln bedienen zu können.
Ein wesentliches neues Feature in Premiere ist eine Symbolansicht mit Wiedergabefunktion, die sich sowohl im Media-Browser als auch im Projektfenster aktivieren lässt. Während der Media-Browser zur Vorschau verschiedener Dateiformate und dem anschließenden Import dient, enthält das Projektfenster alle Medien und Objekte, die tatsächlich im Projekt benutzt werden. Mit der neuen Symbolansicht ist es nun möglich, Footage im Media-Browser und im Projektfenster direkt anzuschauen und mit Markierungen zu versehen. Beispielsweise kann durch »Überfliegen« mit der Maus (Scrubbing) ein schneller Überblick des Inhalts des entsprechenden Clips gewonnen werden.
Es lassen sich im Scrubbing-Modus bereits In- und Out-Punkte setzen, der Clip muss also nicht mit einem Klick angewählt werden. Wird der Clip in der Symbolansicht trotzdem gezielt angeklickt, kann er per J-K-L-Steuerung betrachtet werden. Nach dem Markieren des Clips mit In- und Out-Punkten kann dieser direkt aus dem Media-Broser oder Projektfenster per Insert- oder Overwrite-Befehl oder auch per Drag-and-Drop in die Sequenz-Timeline kopiert werden. Der Clip muss also nicht zuerst in den Source-Monitor geladen werden.
Die Symbolansicht mit Wiedergabemöglichkeit ermöglicht tatsächlich ein sehr direktes Arbeiten. Die Tester gewöhnten sich schnell an die neue Funktion und verzichteten häufig auf den »Umweg« über den Source-Monitor: Clips wurden mitunter direkt aus dem Projektfenster in die Sequenz-Timeline geschnitten, ohne den eigentlichen Source-Monitor für das Setzen der In- und Out-Punkte zu nutzen. Durch diese Arbeitsweise sparte man sich so manchen zusätzlichen Klick und arbeitet schneller. Will man den Bildinhalt der einzelnen Clips im Detail beurteilen, empfiehlt sich aber in jedem Fall der Weg über den Source-Monitor.
Auf den ersten Blick erinnert die Symbolansicht wegen ihrer Wiedergabefunktion an die Clip-Darstellung in Final Cut Pro X. Dort integrierte auch Apple eine Funktion, die das »Überfliegen« des Materials mit der Maus bei gleichzeitigem Setzen von In- und Out-Markern ermöglicht. Allerdings lässt sich in Premiere Pro nach Ansicht der Tester besser mit der Funktion arbeiten: So merkt sich Premiere die zuletzt gesetzten In- und Out-Punkte, FCP X hingegen löscht diese, sobald der Clip deaktiviert wurde. Zudem kommt die eher nüchterne Bedienoberfläche von Premiere der Symbolansicht mehr entgegen, als das etwas verspielter wirkende FCP X.
Als Alternative zur neuen Symbolansicht steht nach wie vor die traditionelle Listenansicht zur Verfügung. In dieser können die Clips nach unterschiedlichen Kategorien wie Name oder Timecode geordnet werden. Farbkennzeichnungen sind nur in der Listenansicht sichtbar. In der Symbolansicht von Premiere lassen sich die Clips von Hand in beliebiger Reihenfolge anordnen. Eine automatische Sortierung, beispielsweise nach aufsteigender Clip-Nummerierung, ist hier nicht möglich.
Als sehr praktisch empfanden die Tester bei der Symbol- sowie der Listenansicht eine Option, die anzeigt welche Clips bereits in einer Sequenz benutzt wurden. Es besteht so die Möglichkeit, direkt in die betreffende Sequenz-Timeline zu springen, wobei Premiere die Abspielposition auf dem im Projektfenster markierten Bild- oder Tonclip parkt. Umgekehrt kann man sich auch von der Sequenz-Timeline aus anzeigen lassen, in welchem Projektordner ein bestimmter Clip abgelegt wurde. Speziell in umfangreicheren Projekten können diese Funktionen sehr hilfreich sein, um bestimmte Clips schnell ausfindig zu machen.
Einstellungsebenen und Effekte
Ebenfalls neu in Premiere CS6 ist die Möglichkeit, nun auch Einstellungsebenen benutzen zu können. Wie aus Photoshop oder After Effects gewohnt, werden sämtliche Spuren, die sich unterhalb der Einstellungsebene befinden, von den Effekten dieser Einstellungsebene beeinflusst. In der Praxis ist dies eine sehr nützliche Funktion, da so beispielsweise eine allgemeine Farbkorrektur, die über die gesamte Sequenz wirksam sein sollen, durch das einfache Erstellen einer Einstellungsebene realisieren lässt. Das umständliche Übertragen eines Effektes per Copy und Paste erübrigt sich somit. Zudem können die Einstellungsebenen durch Deaktivieren der Videospur auch einfach ausgeschaltet werden, beispielsweise um die Wirkung eines Effektes zu beurteilen.
Effekte können in Premiere CS6 nun per Doppelklick auf einen in der Sequenz markierten Clip angewendet werden. In früheren Versionen mussten Effekte stets per Drap-and-Drop in die Timeline gezogen werden, was mitunter jedoch ein etwas fummeliger Vorgang war. In diesem Zusammenhang ist erwähnenswert, dass jetzt auch der bereits aus After Effects bekannte Warp-Stabilizer direkt in Premiere integriert wurde. Der Effekt soll der automatischen Stabilisierung verwackelter Aufnahmen dienen. Bei einem leicht unruhigen Schwenk erzielte der Warp-Stabilizer im Test durchaus akzeptable Ergebnisse. Die aus der Hand gedrehte Aufnahme hatte nach dem Warp-Stabilizer eher die Anmutung eines Stativschwenks. Ebenso ist Rolling-Shutter-Repair Effekt verfügbar. Dieser soll helfen, die verzerrte Darstellung schneller Bewegungen, wie sie vor allem bei DSLRs mit CMOS-Sensor auftreten kann, zu verringern.
Weiter wurde laut Adobe die integrierte 3-Wege-Farbkorrektur überarbeitet. Hierbei lag der Fokus auf einer Neugestaltung des grafischen User-Interfaces, um Farbkorrekturen nun einfacher durchführen zu können. Hilfreich ist hier auch das Workspace-Preset zur Farbkorrektur, wodurch sich die Effektparameter besser bedienen lassen. Ebenfalls nützlich ist die geteilte Effekt-Darstellung im Programm-Monitor, sodass sich das korrigierte und das unveränderte Bild direkt vergleichen lassen. Durch Zuschalten des Referenzmonitors lassen sich die gemachten Farbkorrekturen zudem auf Wunsch mit Waveform-, Vektorskop- und Histogramm-Darstellungen auch technisch überwachen
Für einfachere Farbkorrekturen und das Entfernen von Farbstichen ist der Effekt gut zu gebrauchen und dank der grafischen Benutzeroberfläche auch intuitiv zu bedienen. Nutzer von Final Cut Pro 7 fühlen sich an die dort integrierte 3-Wege-Farbkorrektur erinnert. Vergleicht man die Farbkorrektur-Möglichkeiten von Premiere mit denen in Media Composer, so ist die Avid-Anwendung im Vorteil: Bei Media Composer sind die notwendigen Werkzeuge besser im Arbeitsablauf integriert, das Color-Grading geht flüssiger von der Hand. Speziell das Color-Matching zwischen verschiedenen Einstellung ist bei Avid fester Bestandteil der Farbkorrektur. Zudem können die einzelnen Parameter feiner justiert werden. Das Color-Matching in Premiere nimmt mehr Zeit in Anspruch.
Auch im Audiobereich hat sich etwas geändert: Auf einer Audiospur können nun Mono- und Stereodateien in beliebiger Kombination miteinander kombiniert werden. Es muss also nicht für jede Dateiart eine separate Spur erzeugt werden. Der neue Lautstärkemesser bietet jetzt zudem verschiedene Darstellungsoptionen und lässt sich besser ablesen.
Schnittfunktionen, Trimming, Multicam
Geht es an den eigentlichen Sequenz-Schnitt, so lässt sich Premiere grundsätzlich sehr intuitiv bedienen. Wie bereits aus den Vorgängerversionen bekannt, können Clips per Drag-and-Drop mit der Maus in die Timeline bewegt und dort beliebig auf den verfügbaren Spuren arrangiert werden. Schneller geht der Schnitt jedoch, wenn häufig benutzte Funktionen über die Tastatur gesteuert werden. So ist es beispielsweise auch möglich, Premiere über ein an Avid angelehntes Schnittkonzept zu bedienen: Dabei werden, wie in Media Composer, Quell- und Zielspuren einander zugeordnet und entsprechend aktiviert. Anschließend erfolgt über ein Tastenkürzel das Kopieren des im Source-Monitor markierten Clips in die Timeline, entweder als Insert– oder als Overwrite-Schnitt. Durch die Möglichkeit, sowohl per Drag-and-Drop als auch per Spurauswahl und Tastenkürzel schneiden zu können, fühlt sich Premiere Pro ein wenig an wie eine Mischung aus Final Cut Pro 7 und Media Composer.
Auch andere Schnittfunktionen erinnern wahlweise an Final Cut oder Media Composer: Beispielsweise kann, genau wie in Media Composer, ein Timeline-Bereich mit In- und Out-Markern versehen werden, um dann eine Extract- oder Lift-Aktion auf den ausgewählten Spuren durchzuführen. Genauso können Clips aber auch einfach in der Timeline markiert und per Delete-Taste entfernt werden. Wie bei FCP7 ist es möglich, Clips aus der Timeline per Doppelklick in den Source-Monitor zu laden, um beispielsweise In- und Out-Punkte neu zu bestimmen. Auch das aus FCP bekannte und beliebte Spurauswahl-Werkzeug ist in CS6 vorhanden. Damit hat der Anwender die Möglichkeit, das Material ab einer bestimmten Stelle für die komplette Spur auszuwählen. Speziell wenn große Mengen an Clips gleichzeitig verschoben werden sollen, ist dieses Tool hilfreich.
Beim Trimming-Konzept lehnt sich das neue Premiere pro ebenfalls eng an Avids Media Composer an. Mit Hilfe eines Trim-Fensters ist es nun möglich, den Übergang zwischen zwei Clips während der Wiedergabe »live« anzupassen. Dabei zeigt das Trim-Fenster das letzte Bild von »Clip A« sowie das erste Bild von »Clip B«. Die Steuerung geschieht über die J-K-L-Tasten, wobei durch das Pausieren der Wiedergabe auch gleichzeitig der Schnittpunkt neu gesetzt wird. Zum Überprüfen des justierten Übergangs steht eine Loop-Abspielfunktion zur Verfügung.
Bereits vor dem Öffnen des Trim-Fensters muss der User entscheiden, in welchem Trim-Modus gearbeitet werden soll: Ripple-Trim oder Overwrite-Trim. Durch Klicken auf die Trennlinie zwischen den beiden Clips kann innerhalb des Trim-Fensters auch jederzeit ein Roller-Trim-Modus aktiviert werden. Das Live-Trimming im speziellen Trim-Fenster beschleunigt den Feinschnitt eines Projekts enorm. Hat man sich einmal an den neuen Modus gewöhnt, möchte man ihn nicht mehr missen. Trotzdem ist der originale Avid-Trimmer noch ein Stückchen flexibler, da er den User bei geöffnetem Trim-Fenster zwischen Ripple- und Overwrite-Trim wechseln lässt. In Premiere muss man hierzu den Trim-Modus verlassen. Alternativ kann auch nach wie vor per Maus in der Timeline getrimmt werden.
Überarbeitet wurde zudem die Multicam-Funktion in Premiere. So ist es nun möglich, eine Multicam-Sequenz direkt aus dem Projektfenster heraus zu erstellen. In früheren Versionen mussten die Clips, die in einem Multicam-Schnitt benutzt werden sollten, zunächst noch per Hand in einer separaten Timeline arrangiert und dann als verschachtelte Sequenz bearbeitet werden. Nun reicht es aus, nach dem Auswählen des Multicam-Befehls lediglich anzugeben, ob die betreffenden Clips per In / Out-Punkt, Timecode oder Marker synchronisiert werden sollen. Eine automatische Synchronisierung über die Audiospur, wie beispielsweise in FCP X, ist nicht möglich.
Der erzeugte Multicam-Clip kann wie ein normaler Bild- oder Tonclip behandelt und in die Timeline bewegt werden. Soll der Multicam-Clip dann live geschnitten werden, so muss ein spezieller Multicam-Monitor geöffnet werden. Im Gegensatz zu früheren Versionen kann ein Multicam-Clip nun auch mehr als vier Spuren oder Kameras enthalten. Im Test funktionierte der Schnitt einer Multicam-Sequenz mit Quellmaterial, das in unterschiedlichen Codecs und Bildraten vorlag, ohne Probleme. Um eine flüssige Wiedergabe der synchronen Kameraspuren zu erzielen, sollte aber in jedem Fall ein schneller Speicher vorhanden sein.
Workflow-Eigenschaften
Die Ausgabe einer fertig geschnittenen Premiere-Sequenz erfolgt in der Regel über den Adobe Media Encoder. Die neue Version enthält etliche aktuelle Presets, die von der Kodierung für Videoportale bis hin zur Ausgabe des Materials für Broadcast- oder Postproduction-Anwendungen reichen. Ebenfalls neu im Media Encoder ist die Möglichkeit, überwachte Ordner anzulegen. Dateien, die in diese Ordner bewegt werden, erfahren eine automatische Kodierung entsprechend den gewählten Voreinstellungen.
Nach wie vor ist es in Premiere Pro möglich, per Dynamic-Link-Funktion einzelne Clips aus Premiere direkt mit der After-Effects-Anwendung zu verbinden, um diese dort zu bearbeiten. Die in After Effects gemachten Änderungen werden so zu jedem Zeitpunkt in der Premiere-Timeline synchronisiert. Zudem spart sich der Anwender mitunter lange Renderzeiten, um das jeweils angepasste After-Effects-Projekt in Premiere zu nutzen. Dynamic Link kann beispielsweise vorteilhaft sein, wenn in After Effects ein Titel erstellt werden soll, der dann in Echtzeit an eine Premiere-Sequenz angepasst werden muss. Auch für das Zusammenspiel mit Adobe Encore steht Dynamic Link zur Verfügung: So können parallel zur Blu-ray– / DVD-Erstellung noch Änderungen am Premiere-Projekt vorgenommen werden, die dann automatisch in das Encore-Projekt übertragen werden.
Zur Ausgabe einer Sequenz an das neue Speedgrade steht dem Anwender ein spezieller Menübefehl zu Verfügung: Der per In/Out-Marker festgelegte Sequenzabschnitt wird dann in das DPX-Format gewandelt, wobei alle in der Sequenz angewendeten Effekte, Titel und Übergänge auf eine Spur reduziert und in diese eine DPX-Bildsequenz zusammengefasst werden. Alternativ besteht auch die Möglichkeit, eine EDL der Premiere-Sequenz zu exportieren und in Speedgrade zu öffnen (siehe Test).
Wie bereits in früheren Versionen unterstützt auch Premiere CS6 etliche Aufnahmeformate nativ. So kann Footage in den unterschiedlichsten Codecs direkt im Media-Browser betrachtet, ausgewählt und in das Projekt importiert werden. Premiere verlinkt dabei immer auf die Original-Dateien, auf eine Transcodierung beim Import wird verzichtet. Anders als bei Avid oder FCP X ist es nicht möglich, die Dateien in einem vom Projekt erzeugten, gemeinsamen Ordner zu verwalten. Möchte man im Laufe eines umfangreicheren Projektes den Überblick über seine Original-Quellen behalten, empfiehlt es sich daher, das genutzte Material im Vorfeld oder außerhalb von Premiere zu organisieren.
Die GPU-Hardware-Unterstützung wurde in Premiere Pro CS6 erweitert. Dadurch unterstützt Premiere nun neben Nvidia-Grafikkarten mit Cuda-Technologie auch einige Grafikkarten anderer Hersteller. Vorteilhaft ist dies beispielsweise für Nutzer eines Macbook Pro mit ATI-Grafikprozessor. Premiere CS6 unterstützt ebenfalls die Ein- und Ausgabe von Video über Hardware von Drittherstellern wie etwa Aja, Blackmagic oder Matrox.
Empfehlungen der Redaktion:
29.06.2012 – Praxistest: Speedgrade CS6
29.06.2012 – Praxistest: After Effects CS6
16.03.2012 – Final Cut Pro X: Nachgelegt
21.02.2012 – Media Composer 6: Back to the Roots
23.12.2011 – Praxistest: Sony Vegas Pro 11
01.02.2012 – Praxistest Assimilate Scratch 6: Conforming, Grading und mehr