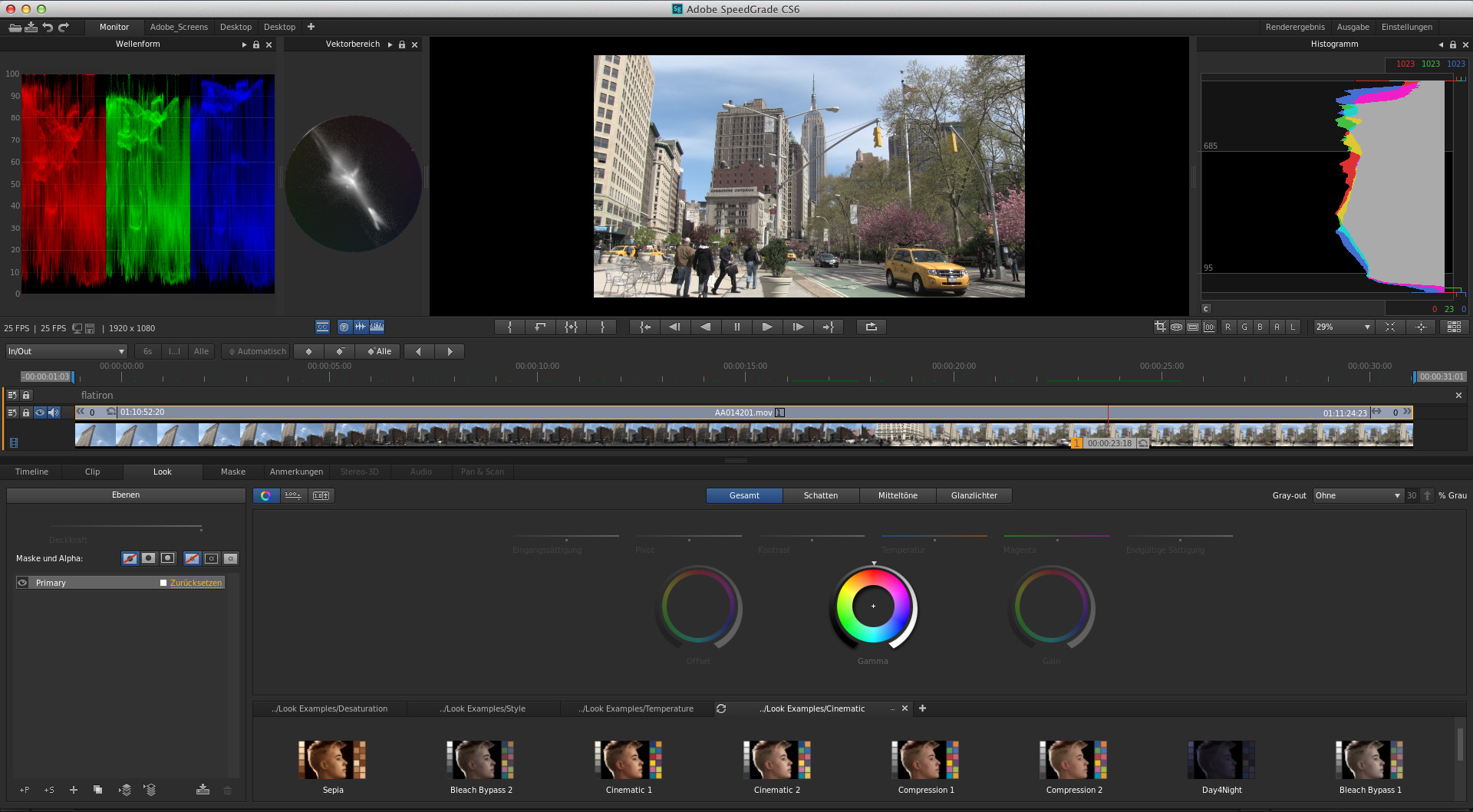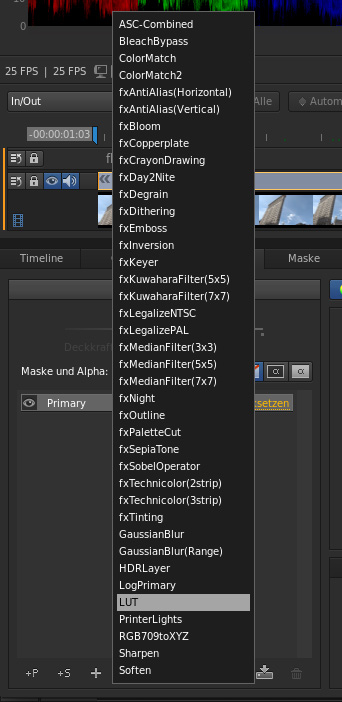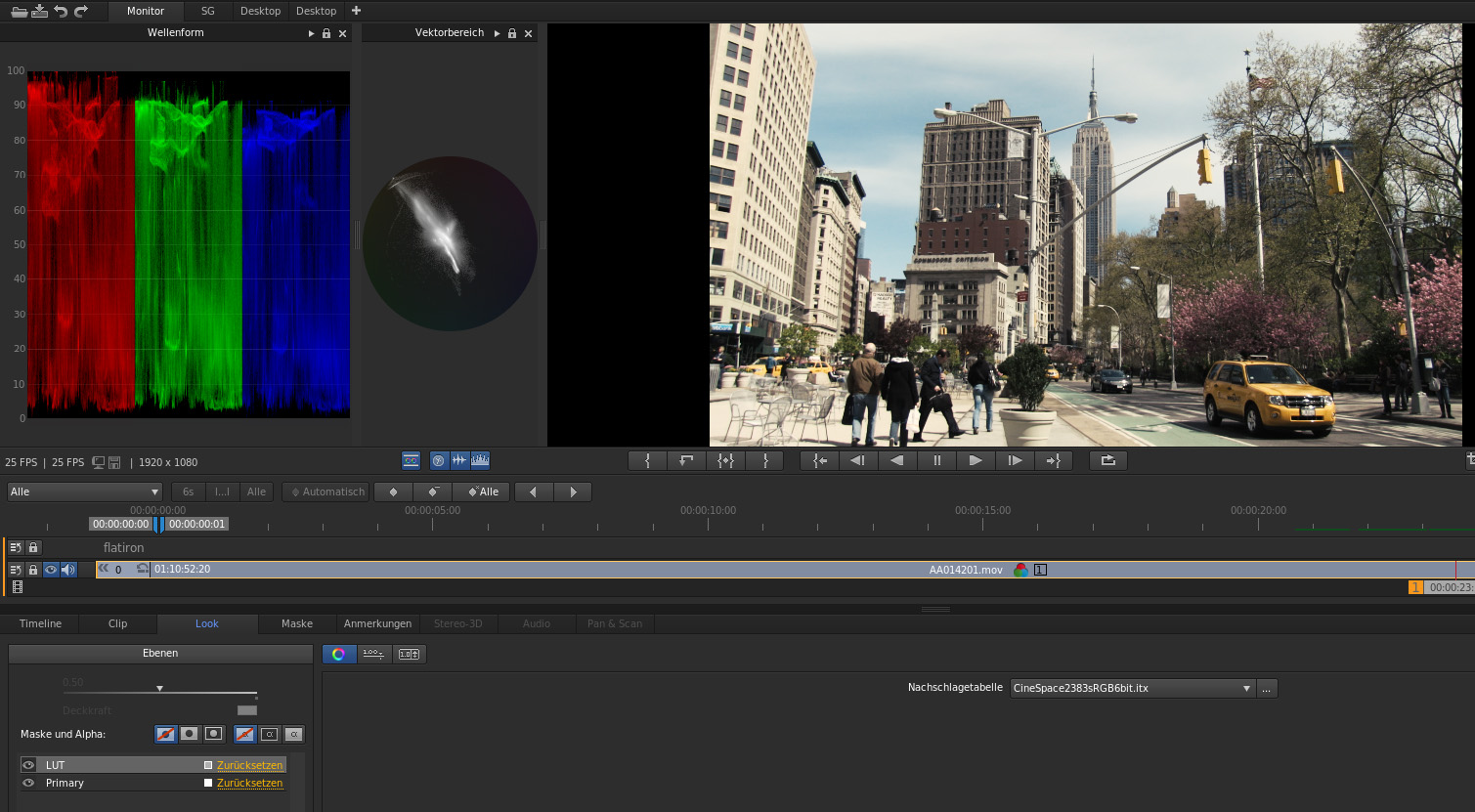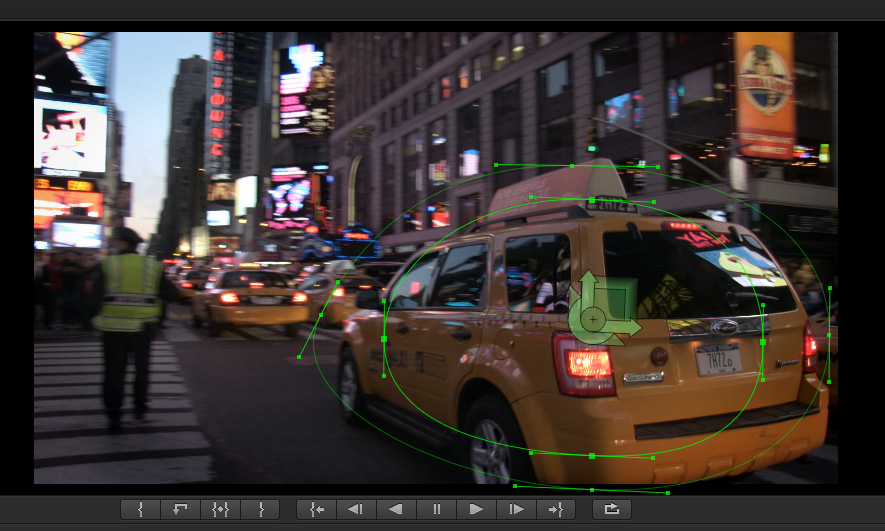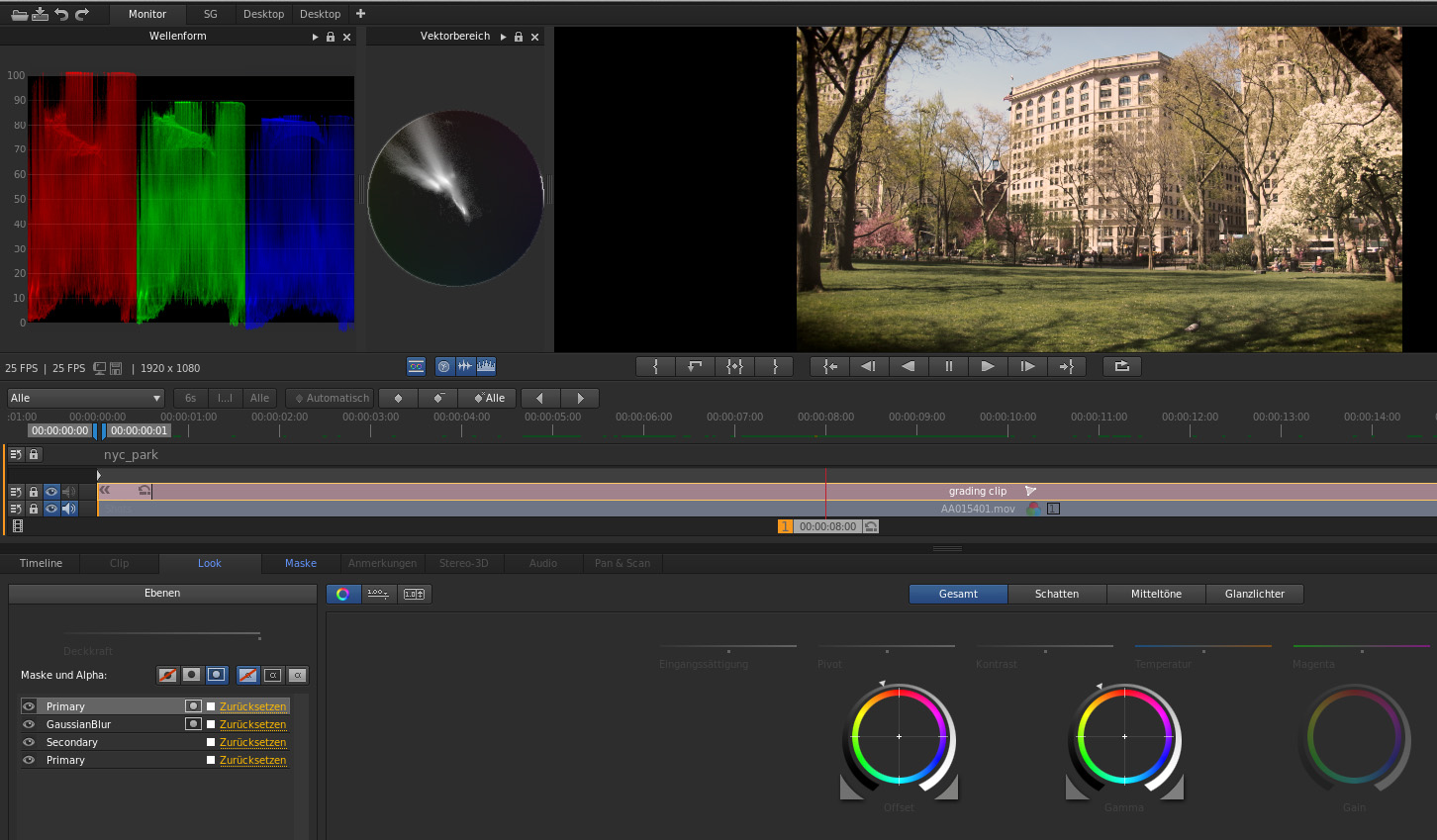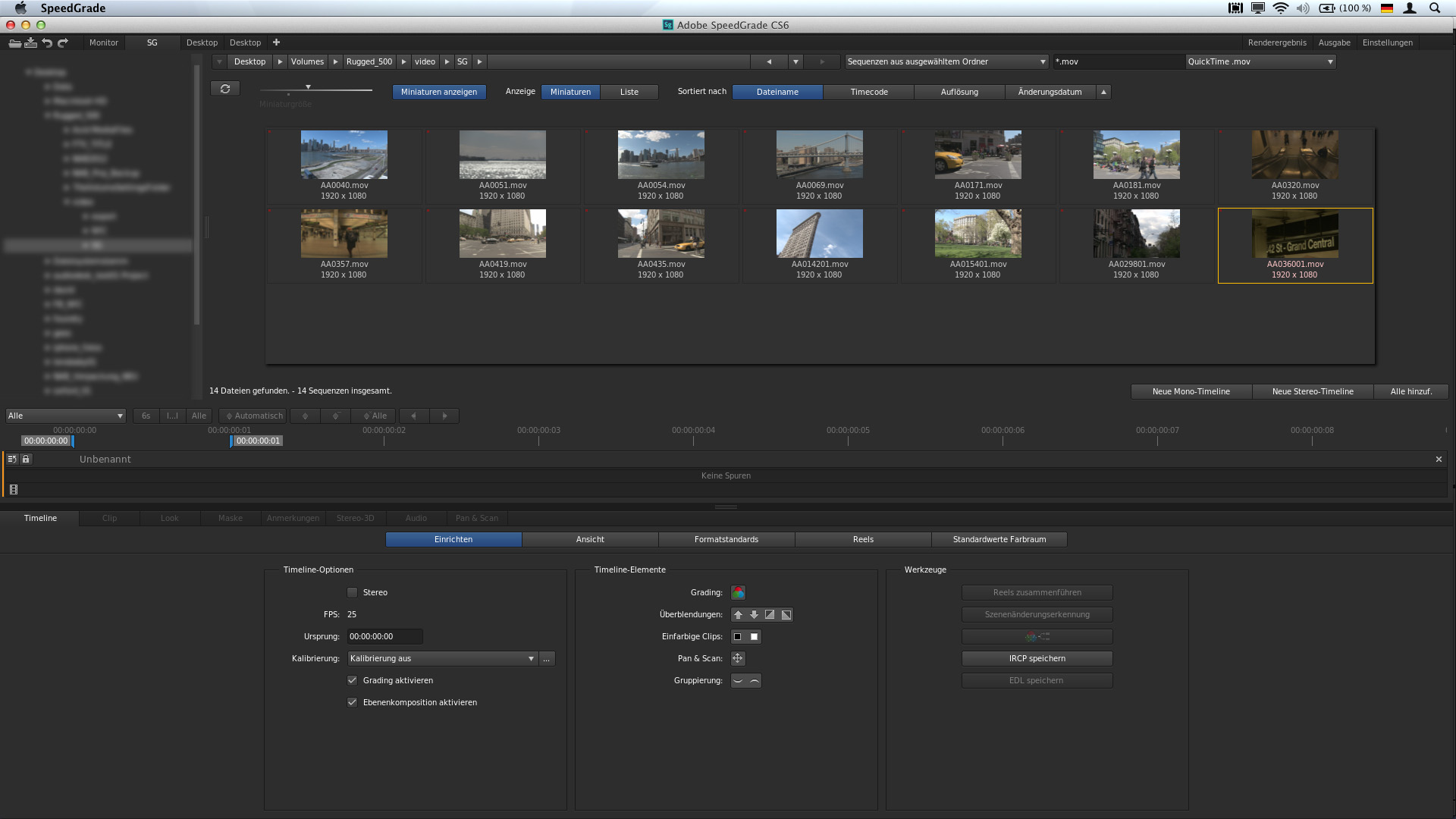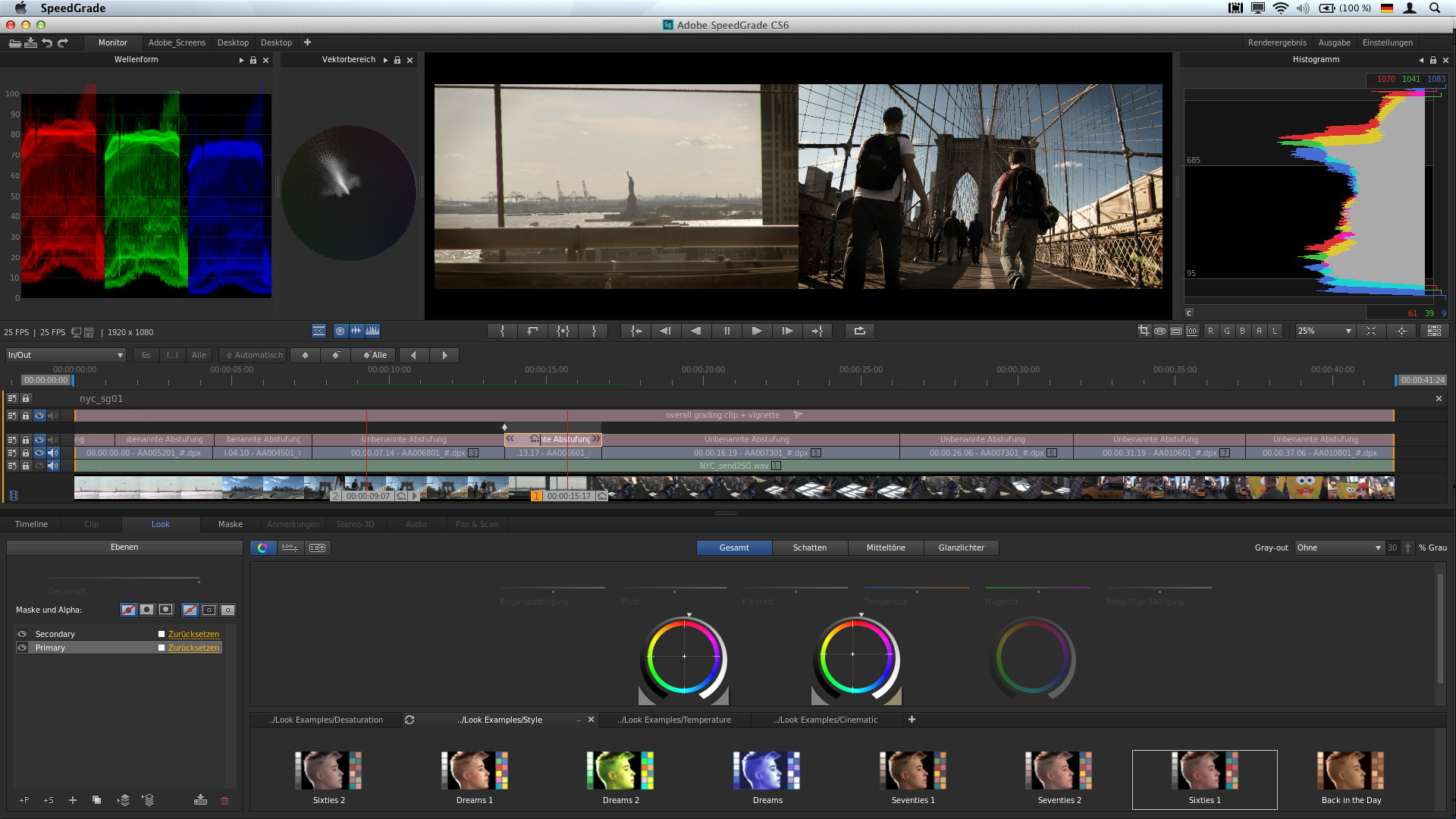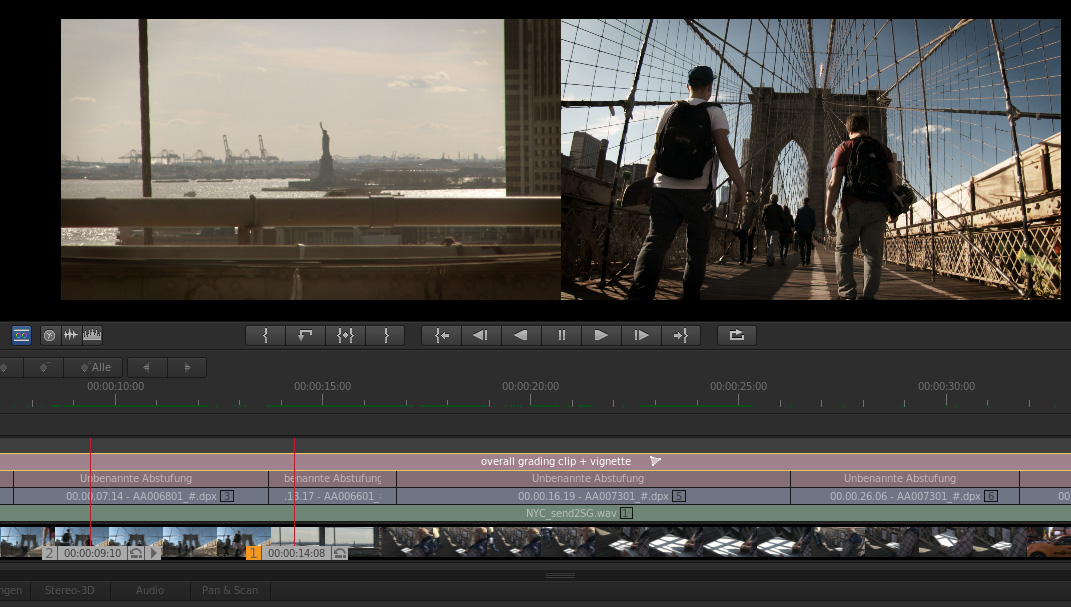Praxistest: Speedgrade CS6
Die ursprünglich von Iridas entwickelte Farbkorrektur-Software Speedgrade gehört seit kurzem zur Adobe-Produktpalette.
Speedgrade wird zusammen mit dem Software-Bundle CS6 Production Premium und mit der CS6 Master Collection angeboten. Speedgrade CS6 kann auch als Teil des Adobe Creative Cloud-Abonnements (rund 60 Euro pro Monat) genutzt werden. Zu einem Brutto-Listenpreis von rund 1.400 Euro ist Speedgrade auch als Stand-Alone-Variante verfügbar und liegt damit in einer ähnlichen Preisregion wie die Software-Only-Version des konkurrierenden Programms DaVinci Resolve (knapp 1.000 Euro) von Blackmagic.
Überblick
Speedgrade ist eine Software für die professionelle Farbkorrektur. Das Programm bietet etliche Werkzeuge, um aufwändige und detaillierte Color-Grading-Aufgaben bewerkstelligen zu können: Neben primärer und sekundärer Farbkorrektur stehen beispielsweise Masken zur Verfügung, um Korrekturen nur auf bestimmte Bildbereiche anzuwenden. Ebenfalls in Speedgrade integriert ist ein Tracker, mit dem ein unter der Maske liegendes Objekt verfolgt werden kann. Weiter verfügt Speedgrade über etliche Filter und Effekte, beispielsweise zur Rauschreduktion oder zum Hinzufügen von Unschärfen oder Glows.
Verschiedene Presets werden ebenfalls mit der Software geliefert und können der Startpunkt für einen eigenen Look sein. Zur Überwachung des Bildsignals stehen Waveform-, Histogramm– und Vektorskop-Anzeige zur Verfügung. Ebenfalls kann der Anwender die Kanaldarstellung des Vorschau-Monitors ändern, beispielsweise um nur die Helligkeits, Farb- oder Sättigungswerte eines Signals anzuzeigen. Eventuelle Kompressionsartefakte oder Probleme durch Banding-Effekte sind so schnell ersichtlich. Dies ist besonders in Situationen hilfreich, in denen kein kalibrierter High-End-Monitor zur Verfügung steht.
Die Speedgrade-Benutzeroberfläche unterscheidet sich stark von den übrigen Adobe-Programmen in CS6. Bei der Bedienung jedoch erinnert die Software an die aus Premiere, After Effects oder Photoshop vertrauten Konzepte: So arbeitet auch Speedgrade mit einer Timeline, auf der sich Footage-Clips, Grading-Clips, Übergänge und Pan/Scan-Clips in übereinander angeordneten Spuren befinden. Sowohl in den Footage-Clips, als auch den speziellen Grading-Clips, können die entsprechenden Farbkorrektur-Einstellungen, Filter und Effekte nach einem ebenen-basierten Prinzip angeordnet werden. Hier unterscheidet sich Speedgrade von DaVinci Resolve, das mit einer node-basierten Struktur arbeitet.
Einen Grading-Clip in Speedgrade kann man sich wie eine Einstellungsebene vorstellen, die sich auf die unter ihr liegenden Spuren in der Timeline auswirkt. Da sich für jede Ebene innerhalb eines Clips die Deckkraft einstellen lässt, kann mit Speedgrade sehr flexibel und intuitiv gearbeitet werden.
Die in einem Clip gemachten Einstellungen und Farbkorrekturen lassen sich als .look-Datei speichern und können jederzeit in anderen Speedgrade-Projekten wieder aufgerufen werden. Zudem ist es möglich, die .look-Datei auch in After Effects oder Photoshop anzuwenden – beispielsweise um zu prüfen, wie ein in Speedgrade erstellter Look mit dem Compositing in After Effects zusammenpasst.
Weiter lassen sich die in Speedgrade erstellten Looks als Look-Up-Tables (LUT) exportieren. Durch eine Vielzahl an verfügbaren LUT-Formaten können die Speedgrade-Looks so mit Systemen anderer Hersteller genutzt werden. Ein Anwendungsgebiet ist beispielsweise die Look-Vorschau mittels eines exportierten LUTs auf einem Monitor direkt am Set. Sämtliche Korrekturen und Grading-Werte sowie die Formen und Positionen von Masken lassen sich über das Setzen von Keyframes animieren. Auch die in einer Pan/Scan-Spur gesetzten Skalierungswerte können per Keyframing dynamisch über die Zeit verändert werden.
Speedgrade ermöglicht die Verarbeitung verschiedenster Formate und Auflösungen und kann diese sogar in einer Timeline miteinander kombinieren. Beispielsweise kann Speedgrade neben diversen Quicktime-Formaten (ProRes, DNxHD, H.264) auch DPX-Bildsequenzen und die Raw-Formate von Arri, Red, Weisscam oder Vision Researchs Phantom direkt verarbeiten. Speziell die Raw-Unterstützung ermöglicht es, Speedgrade auch für die schnelle Dailies-Erstellung aus Raw-Files während einer Produktion einzusetzen.
Für den Austausch kompletter Sequenzen mit einer Editing-Software bietet Speedgrade EDL-Unterstützung. Sequenzen im XML– oder AAF-Austauschformat können nicht direkt verarbeitet werden. Soll ein Projekt bearbeitet werden, das keine EDL mitbringt, so verfügt Speedgrade auch über eine automatische Szenenerkennung. Ein Clip kann damit auf Schnitte und Bildwechsel hin analysiert werden. Nach der Analyse lassen sich die Wechsel in der Timeline entweder automatisch durch Keyframes markieren oder es können einzelne Clips basierend auf der Szenenerkennung erzeugt werden. Im Zusammenspiel mit Premiere Pro besteht zudem die Option, das Premiere-Projekt als DPX-Bildsequenz nach Speedgrade zu exportieren. Hierbei werden sämtliche aktiven Spuren und Effekte in Premiere auf eine Spur reduziert und in eine gemeinsame DPX-Sequenz gerendert, die dann an Speedgrade übergeben wird.
In Speedgrade bearbeitete Sequenzen und Clips können sowohl als DPX-Frame-Sequenz wie auch als Quicktime-Mov-Container ausgegeben werden. Es können Proxy-Files mit reduzierter Auflösung erstellt werden, auch die Render-Qualität kann zugunsten einer schnelleren Ausgabe reduziert werden. Ebenso ist es möglich, den Render-Output mit Burn-In-Infos zu versehen, beispielsweise zur Timecode-Anzeige. Speedgrade kann Dateien mit einer Auflösung von maximal 4K ausgeben.
Workflow und Bedienung
Bei der Farbkorrektur mit Speedgrade beginnt man in der Desktop-Ansicht. In einem explorer-ähnlichen Umfeld lässt sich hier nach dem gewünschten Bildmaterial oder auch nach EDL-Dateien suchen. Umfangreiche Sortier-, Ansichts- und Suchoptionen erleichtern dabei das Auffinden der benötigten Dateien. Von der Desktop-Ansicht aus können die Files dann in eine Timeline geladen werden. Einzelne Clips lassen sich so auf einfache Weise aneinanderreihen, auch in unterschiedlichen Codecs. Sobald sich die Clips in der Timeline befinden, kann mit der Farbkorrektur begonnen werden. Dank dieser geradlinigen Bedienung kommt man mit Speedgrade schnell zu ersten Ergebnissen.
Das konkrete Color-Grading gestaltet sich ähnlich intuitiv wie der Importvorgang: Nachdem der Footage-Clip markiert wurde, lässt sich im unteren Bildschirmbereich der Look-Tab öffnen. Aus Gründen der Übersichtlichkeit empfiehlt es sich an diesem Punkt jedoch, für Farbkorrekturen und Effekte zunächst einen separaten Grading-Clip zu erstellen, der dann auf einer eigenen Spur oberhalb des zu korrigierenden Footage-Clips abgelegt wird.
Nun können sowohl primäre als auch sekundäre Farbkorrekturebenen in beliebiger Anzahl auf den Clip angewandt werden. Auch das Hinzufügen von Filter- und Effekt-Ebenen erfolgt im Look-Tab. Anwender, die mit Photoshop vertraut sind, werden sich hier schnell zurechtfinden.
Im Masken-Tab lassen sich die jeweiligen Ebenen nun durch das Hinzufügen einer Maske auf bestimmte Bildbereiche begrenzen. Die Maskenform, Maskengröße sowie die Weichheit der Maskenränder kann recht komfortabel und einfach über ein Widget-Tool gesteuert werden. Wie bereits erwähnt, kann eine Maske manuell über Keyframes animiert werden oder auch per automatischem Tracking ein bestimmtes Objekt im Bild verfolgen. Pro Clip kann eine Maske verwendet werden.
Die Regler und Farbkreise in der primären und sekundären Farbkorrektur lassen sich sehr fein justieren. Speedgrade unterstützt einige Hardware-Bedienpanels, beispielsweise von Tangent. Doch auch mit der Maus ist eine gute Bedienung möglich. Als angenehm empfanden die Tester einen Modus, der durch einen Rechtsklick mit der Maus auf den Farbkreis aktiviert wird: Hierdurch ist die Maus direkt mit dem Farbkreis verknüpft. Jede Mausbewegung hat nun Auswirkungen auf die Werte des Farbkreises, ohne dass eine Maustaste gedrückt oder gehalten werden muss. Besitzt die Maus ein Scrollrad, so lässt sich mit diesem gleichzeitig der Helligkeitswert des jeweiligen Farbkreises beeinflussen. Farb- und Helligkeitswerte können sowohl über die Farbkreise als auch über RGB-Regler angepasst werden.
Es ist auch möglich, die Werte über numerische Eingabefelder zu ändern. Gradationskurven zum Einstellen von Helligkeiten und Farben, wie beispielsweise aus Resolve oder auch Photoshop bekannt, sind in Speedgrade nicht vorhanden.
Sollen mehrere Clips farblich aneinander angepasst werden, bietet Speedgrade eine sehr flexible und intelligente Option: So lassen sich in einer Timeline mehrere Abspielköpfe erzeugen, die dann auf die gewünschten Clips gezogen werden können. Mit jedem neuen Abspielkopf erscheint auch ein neuer Vorschau-Monitor, der den entsprechenden Timeline-Abschnitt anzeigt. Die verschiedenen Clips können so während der laufenden Wiedergabe miteinander verglichen werden: eine sehr hilfreiche Funktion. Wie bereits oben erwähnt, stehen zur technischen Kontrolle des Bildsignals detaillierte Waveform-, Histogramm– und Vektorskop-Anzeigen zur Verfügung. Praktisch: Durch Drücken der Taste »0« auf dem numerischen Ziffernblock kann zu jedem Zeitpunkt ein A/B-Vergleich zwischen bearbeitetem und unbearbeitetem Material gemacht werden.
Dailies, EDL, Premiere Pro-Unterstützung
Anstelle einzelner Clips, lassen sich über die Desktop-Ansicht in Speedgrade auch gesamte Ordnerstrukturen auf einmal in eine Timeline laden. Diese Möglichkeit ist vor allem dann sinnvoll, wenn beispielsweise das gesamte Raw-Material aus einem unterstützten Kamerasystem »auf einen Rutsch« mit einer LUT oder einem zuvor festgelegten Look-File versehen werden soll. In einem solchen Fall genügt es, oberhalb des in der Timeline liegenden Footages einen Grading-Clip zu erstellen, der über die gesamte Timeline-Länge reicht. Durch diesen Grading-Clip kann das darunterliegende Material dann einer ersten groben Korrektur unterzogen werden, ebenso kann eine LUT für alle Raw-Clips zugewiesen werden. Sinnvoll ist diese Arbeitsweise beispielsweise beim Erstellen von Dailies.
Ebenso kann eine EDL-Datei aus einem Editing-Programm in Speedgrade importiert werden. Nach dem Laden der EDL findet der User eine Timeline vor, die anstatt der Footage-Clips jedoch lediglich Platzhalter-Clips beinhaltet. In der Folge müssen diese Timeline-Platzhalter dann mit dem eigentlichen Material verbunden werden.
Was sich hier zunächst etwas umständlich anhört, ist in der Praxis aber recht schnell erledigt: Im Reel-Browser sind die Platzhalter-Clips aufgeführt. Nun muss der Anwender lediglich in der Desktop-Anzeige den Ordner anwählen, in welchem sich das Footage befindet. Daraufhin werden die Platzhalter mit dem Material automatisch synchronisiert.
Der Vorteil dieser Herangehensweise liegt darin, dass so zum Beispiel die Proxy-Clips aus einem Offline-Schnitt, auf die die EDL ursprünglich verweist, durch Online-Clips ausgetauscht werden können. Ein konkreter EDL-Workflow ist beispielsweise dann gegeben, wenn Raw-Material über Speedgrade zunächst in Low-Res-Proxies gewandelt wurde, um es dann in einem Offline-Edit in Premiere oder einem anderen Editor zu schneiden. Durch die EDL kann nun in Speedgrade ein Conforming mit dem Online-Footage gemacht werden, um es anschließend zu graden.
Im Test funktionierte das Übertragen einer EDL-Sequenz sowohl aus Premiere Pro, als auch aus Media Composer nach Speedgrade gut. Da die EDL lediglich Verweise auf die entsprechenden Dateien gibt und sich nicht um das Footage »kümmert«, muss der User selbst darauf achten, dass die genutzten Dateien in einem für Speedgrade kompatiblen Format vorliegen. Für eine reibungslose Funktion sollte zudem bereits im Editing-Programm daran gedacht werden, die für die EDL vorgesehene Sequenz so weit es geht zu vereinfachen. Beispielsweise sollte auf Titel, Effekte oder aufwendige Überblendungen verzichtet werden. Es ist besser, diese Elemente erst dem korrigierten Material hinzuzufügen. Allerdings geht das nur mit einem erneuten Export der bereits in Speedgrade bearbeiteten Clips nach Premiere.
Auch mit Hilfe des Menübefehls »an Speedgrade senden…« in Premiere Pro wurde eine Sequenz nach Speedgrade exportiert. Premiere reduziert dabei alle aktiven Spuren auf eine einzige Spur, die dann in das DPX-Format gerendert wird. Grundsätzlich klappte der Austausch zwischen Premiere und Speedgrade über den angesprochenen Menübefehl. Durch die Verwendung von DPX gibt es in Speedgrade auch keinerlei Kompatibilitätsprobleme mit Codecs oder Formaten, wie sie eventuell mit einer EDL entstehen könnten.
Allerdings gilt es auch hier einige Workflow-Besonderheiten zu beachten: Hat man vor dem Exportvorgang bereits Titel und Überblendungen in Premiere angelegt und sind sie aktiviert, so werden diese in der DPX-Sequenz nach Speedgrade übertragen. Die ursprüngliche Ebenenstruktur der Premiere-Timeline geht auf diesem Weg also verloren. Da sämtliche Übergänge,Titel und Effekte direkt in die DPX-Files gerendert werden, sind diese später nicht mehr editierbar. Zudem benötigt die Übertragung im DPX-Format sehr viel Render-Zeit und Speicherplatz, es handelt sich hier ja um unkomprimierte 10-Bit-Dateien.
Es ist schade, dass die Integration zwischen Premiere und Speedgrade nicht etwas flexibler gelöst werden konnte. Vorteilhaft wäre es, wenn die Ebenenstruktur der Premiere-Timeline auch in Speedgrade erhalten bliebe und die beiden Timelines in einer »Dynamic-Link«-ähnlichen Umgebung miteinander synchronisiert werden könnten. Dann könnten separate Farbkorrekturen für das eigentliche Material, die Titel und die Übergänge in einem Arbeitsgang innerhalb von Speedgrade erstellt werden. Zudem würden sich nachträgliche Änderungen im Premiere-Projekt direkt auf die Speedgrade-Timeline auswirken.
Nach Ansicht der Tester wäre es zudem wünschenswert, beim Export aus Premiere eine Wahl zwischen mehreren Postproduktionsformaten zu haben — auch wenn andere Formate im Vergleich zu DPX unter Umständen weniger Reserven für die Farbkorrektur bieten. Da Speedgrade grundsätzlich die Kombination von unterschiedlichen Codecs innerhalb einer Timeline beherrscht, scheint es auch nicht ausgeschlossen die nativen Dateiformate aus Premiere zu exportieren und diese in der Speedgrade-Timeline zu bearbeiten.
Empfehlungen der Redaktion:
29.06.2012 – Praxistest: After Effects CS6
29.06.2012 – Praxistest: Premiere Pro CS6
01.02.2012 – Praxistest Assimilate Scratch 6: Conforming, Grading und mehr