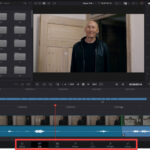Die All-in-One-Postproduktion: Test DaVinci Resolve 16
Blackmagic hat den Funktionsumfang der Allround-Bearbeitungs-Software Resolve über die Jahre sukzessive erweitert und ausgefeilt: Zeit für einen ausführlichen Test.
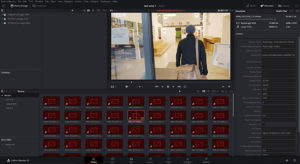
Der modifizierte iMovie-Klon: die Cut-Seite
Die auffälligste Neuerung ist die Cut-Seite, die einen vereinfachten Einstieg in den Grobschnitt bietet. Wer Erfahrungen mit der Edit-Seite hat, der wird diese Funktion zunächst kaum nutzen, erfordert sie doch ein vielfaches Umdenken — und bereits bekannte Funktionen gibt es dort nicht. Die JKL-, I- und O-Tasten funktionieren aber auch hier. Allerdings zeigt sich in diesem Fenster der große Nutzen, den man aus dem Resolve-Keyboard ziehen kann. In Verbindung mit den dort spezifisch dafür ausgelegten Tasten und dem Jog/Shuttle-Rad kann man den gesamten Grobschnitt und einen Großteil des Feinschnitts ausführen, ohne auch nur einmal die Maus zu benutzen.
Für Redakteure und Regisseure bietet das Fenster auch einen schnellen Einstieg, um etwas grob in der Timeline zu schneiden, ohne sich viel Gedanken um die Bedienung und Fehlerquellen machen zu müssen. Auf den zweiten Blick kann das Resolve-Keyboard aber auch dann etwas für den erfahrenen Editor bereitstellen, wenn er nicht mit dem DaVinci-Keyboard arbeitet.

Die bisherigen Zoom-Werkzeuge funktionieren nicht mehr, da diese Funktion nicht mehr eingebaut ist. Die obere, kleine Timeline zeigt das ganze Projekt, die untere einen Zeitraum von zehn Sekunden. In beiden können Clips ausgewählt und bearbeitet werden. Für den Schnitt gibt es sechs Befehle, die als Schaltflächen bereitstehen, aber nicht mit einer normalen Tastatur ausgeführt werden können. Ein Monitorfenster ist für die Quell-Clips und die Timeline verantwortlich. So kann der ganze Schnitt in einer übersichtlichen Anordnung mit vier Fenstern erfolgen.
Wer den Weg über die Media-Seite und die Deliver-Seite nicht gehen will, kann Dateien auch direkt auf dieser Seite importieren und über »Quick Export« exportieren. So lässt sich auch das Cut-Fenster als Stand-alone-Schnittprogramm benutzen, wenn kein Audioschnitt notwendig ist. Da ist man im Cut-Fenster auf das Einstellen der Lautstärke und Audioeffekte beschränkt.
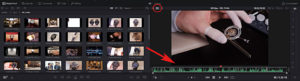
Neu bei der Ansicht der Clips aus dem Browser ist der »Tape Mode«, bei dem alle Clips aus dem aktiven Bin als ein langer Clip im Videofenster angezeigt werden. Die Trennung zwischen den Clips wird dabei als weiße Linie angezeigt – so lässt sich das ganze Material durchfahren, lassen sich In- und Out-Punkte setzen und in die Timeline einfügen. Der Befehl »Smart Edit« setzt den Clip an der nächsten Schnittkante ein, auch wenn sich die Abspielposition nicht direkt darüber befindet. »Append at End« setzt den Clip an das Ende und »Ripple Overwrite« ersetzt den bisherigen Clip in der Timeline und schließt die Lücke.
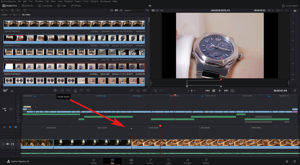
Nach welchem Prinzip die Vergrößerung des Zooms ausgeführt wird, konnten wir nicht herausfinden. Laut Handbuch sollte es sich um eine Verdoppelung handeln. Oft ist der Zoom aber so minimal, dass er nicht ohne weitere Einstellungen verwendet werden kann. Für die Arbeit in der Timeline gibt es dann drei Befehle, einen für einen Schnitt, einen für eine Standardblende und einen für den »Smooth-Cut«-Übergang, der Jump-Cuts mit der Interpolation der fehlenden Frames kaschieren soll. Der funktioniert aber nur gut, wenn die Aufnahmen sehr ähnlich sind.
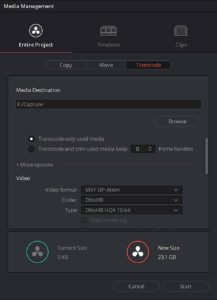
Anstelle des Media-Pools kann der Browser für Übergänge, Titel oder Effekte angezeigt werden. Neben den üblichen Thumbnail- und Listen-Ansichten gibt es im Media-Pool auch eine Filmstreifenansicht, in der jeder Clip, egal wie lang, auf der ganzen Breite mit einem Filmstreifen angezeigt wird. Dabei muss der Clip für die Wiedergabe nicht angeklickt werden. Wenn man mit der Maus darüberfährt, wird er gleich im Videofenster in der entsprechenden Geschwindigkeit angezeigt.
Das »Sync Bin« ist für Multikamera-Schnitte gedacht und zeigt die Perspektiven gleichzeitig in einer gesonderten Sync-Timeline. Es bietet einen anderen Ansatz für das Multicam-Editing als die Edit-Seite. Anstatt eine synchrone Datei in der Timeline zu schneiden, wird sie im Media-Pool synchronisiert. So kann man jederzeit an jede Stelle des Materials zurückspringen, um es in die Timeline hineinzuschneiden. Dieser Clip wird dann synchron über den ursprünglichen Clip gelegt.
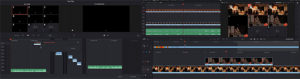
Um Dateien zu synchronisieren, gibt es ein eigenes Fenster mit einer Timeline und zwei Videofenstern. Wenn es keinen synchronen Timecode gibt, können die Clips auch über Audio oder In- bzw. Out-Punkt synchronisiert werden.
Wenn es Audioaufnahmen gibt, funktioniert die Synchronisation gut. Leider kann man Reihenfolge und Position aber nicht mehr manuell ändern. Und das Synchronisieren ist doch nicht ganz so einfach, wenn es sich um Material derselben Kamera handelt, z.B. bei einem Musikvideo, dann muss der Kameraname in den Metadaten geändert werden.
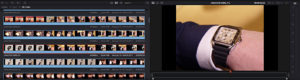
Der Schnitt in der Timeline wurde stark vereinfacht. Löscht man Clips, werden die Lücken automatisch geschlossen. Alle Schnittkommandos können über Rechtsklick in der Timeline ausgeführt werden. Will man einen Vierpunktschnitt mit automatischer Anpassung der Clipgeschwindigkeit ausführen, muss man in die Edit-Seite wechseln.

Um Clips in der Timeline selbst zu bearbeiten, gibt es ein sehr intuitives Tool. Ist es aktiviert, können Größe, Crop, Lautstärke, Geschwindigkeit und Deckkraft eingestellt werden. Dazu gibt es eine Bildstabilisierung und einen dynamischen Zoom, mit dem mit zwei einfachen Fenstern ein Zoom ohne Keyframes animiert werden kann. Dabei gibt es sogar eine Easy-Ease-In- und Easy-Ease-Out-Funktion, um die Bewegung zu beschleunigen oder zu verlangsamen. Sind Effekte auf einem Clip, lassen sich die Einstellungen nur von hier öffnen.
Eine weitere neue Funktion ist der »Boring Detector«, mit dem man festlegen kann, dass DaVinci Clips markieren soll, die nach einem eigenen gewählten Zeitraum zu lang oder zu kurz sind. Den Jump-Cut-Detector auf ein oder zwei Frames zu stellen ist hier vielleicht sogar sinnvoll.
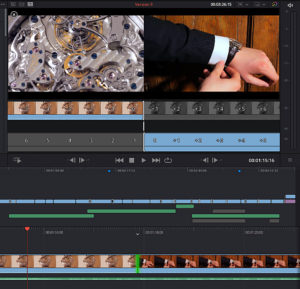
In der Summe erfüllt das Cut-Fenster die Aufgabe eines möglichst intuitiven Schnittfensters, das im Grunde keine Tastaturkommandos braucht und große Schnittarbeiten mit einer nahezu intuitiven Oberfläche erlaubt. Zudem werden keine Befehle aus der umfangreichen Menüleiste benötigt. Auch Auflösung und Farbeinstellungen werden über zwei einfache Einstellungen festgelegt, ohne in das Menü gehen zu müssen. Ganz ohne in das Preferences-Menü zu gehen, kommt man aber doch nicht aus.
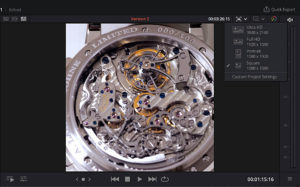
Praktisch ist auch der Fast-Review-Button, der die Timeline mit Ton sehr schnell abspielt. Mit dem Trim-Fenster gibt es jetzt auf der Cut-Seite eine Funktion, die DaVinci bisher fehlte und die die meisten anderen Schnittprogramme schon anbieten. Hier kann mit der Maus ein Ripple- oder Roll-Edit in beide Richtungen ausgeführt werden.
Das Trim-Fenster zeigt, anders als die Edit-Seite, beide Spuren mit dem verbleibenden Material in beiden Clips. Das ist wahrscheinlich auch der Hauptnutzen für den erfahrenen Editor, der hier auch visuell besser trimmen kann. Alle Veränderungen werden auch sofort in der Timeline angezeigt.
Seite 1: Eckdaten, Lite-/Studio-Version, Funktionsvielfalt
Seite 2: Media
Seite 3: Cut
Seite 4: Edit
Seite 5: Fusion
Seite 6: Effekte
Seite 7: Color
Seite 8: Audio
Seite 9: Deliver
Seite 10: Fazit
Keinen Test mehr verpassen – einfach den Newsletter abonnieren: