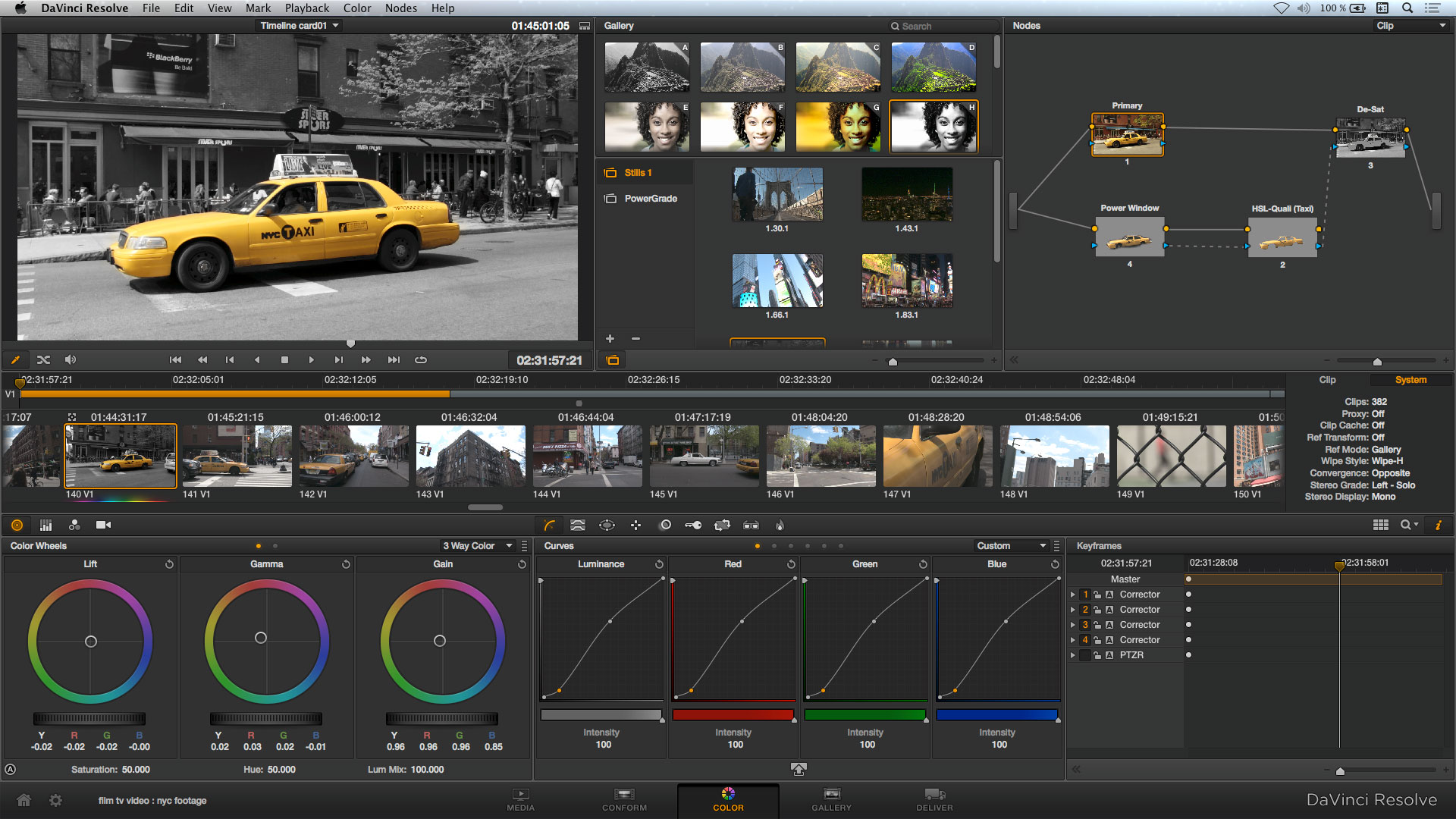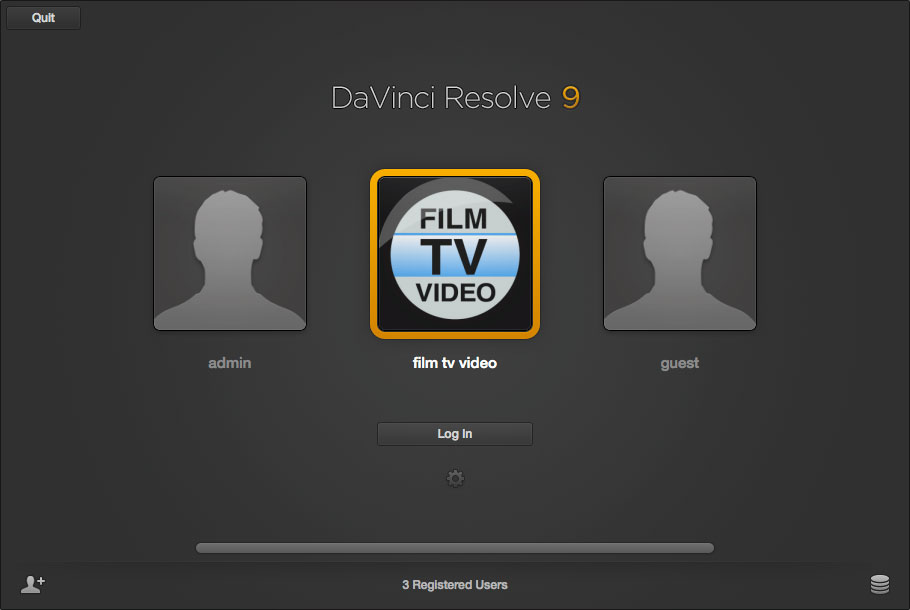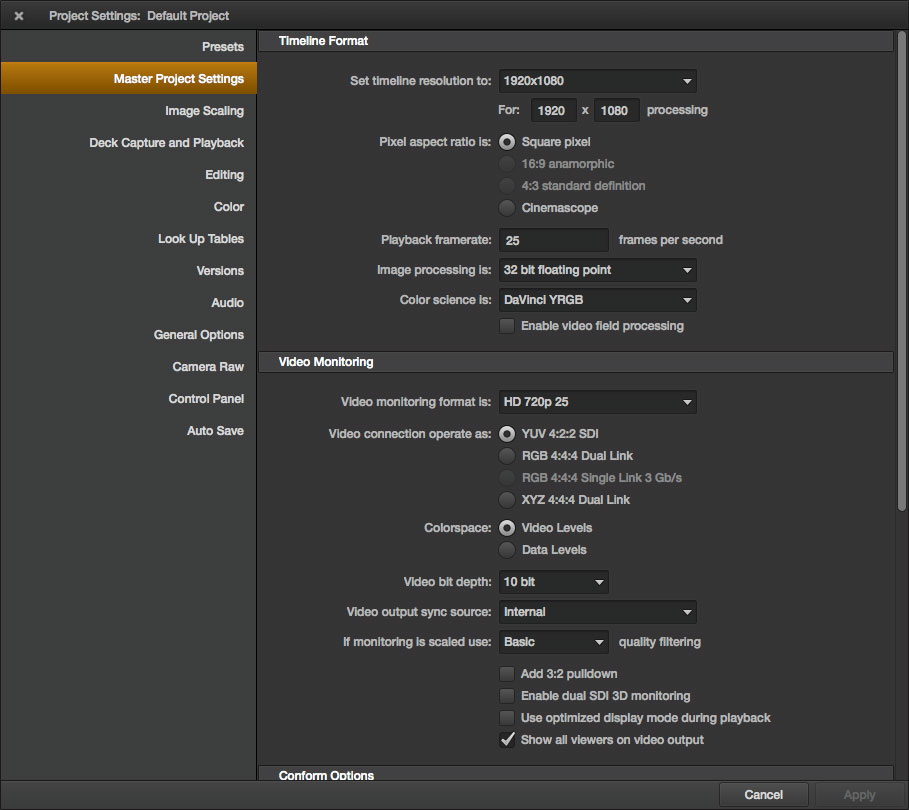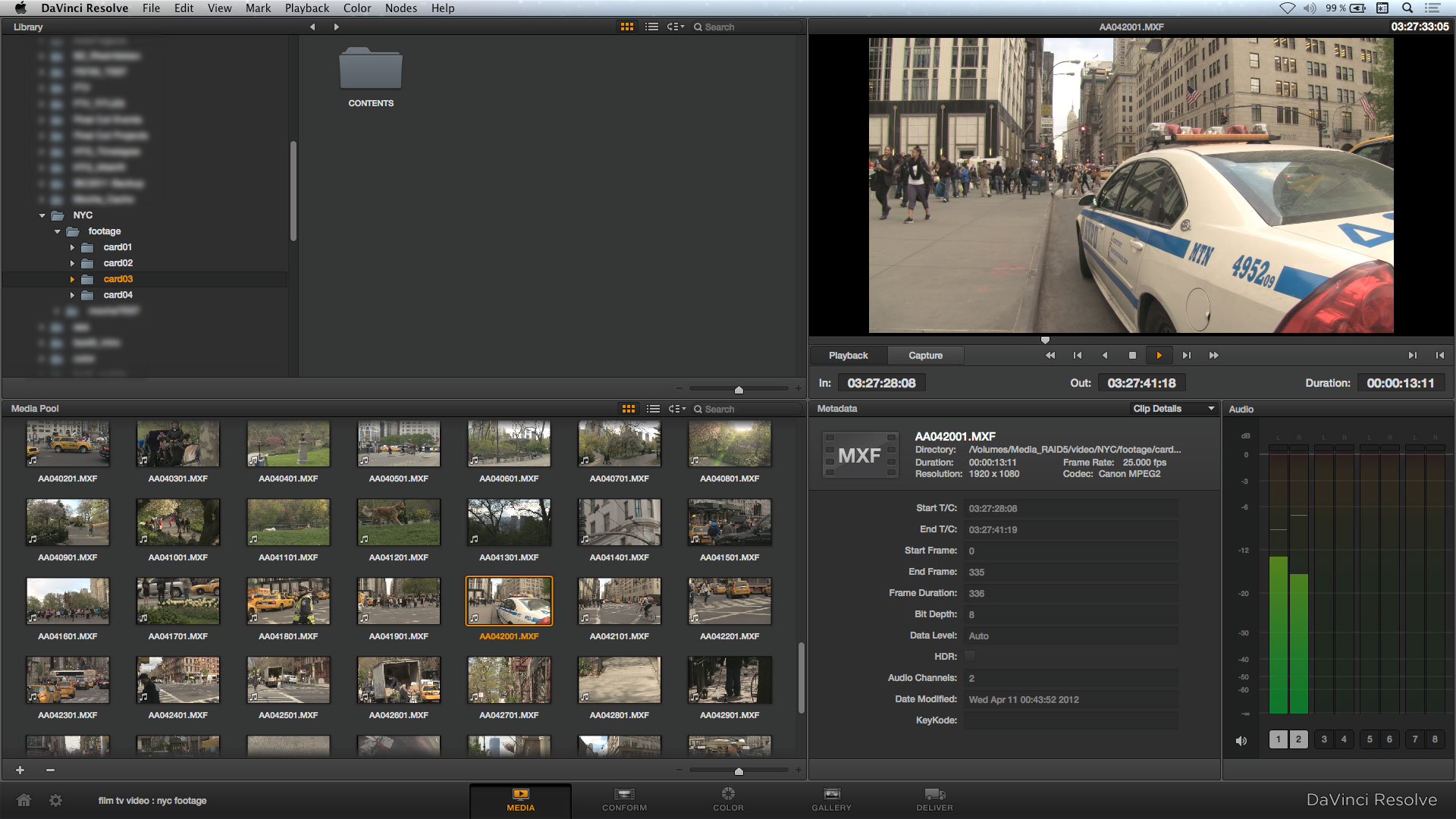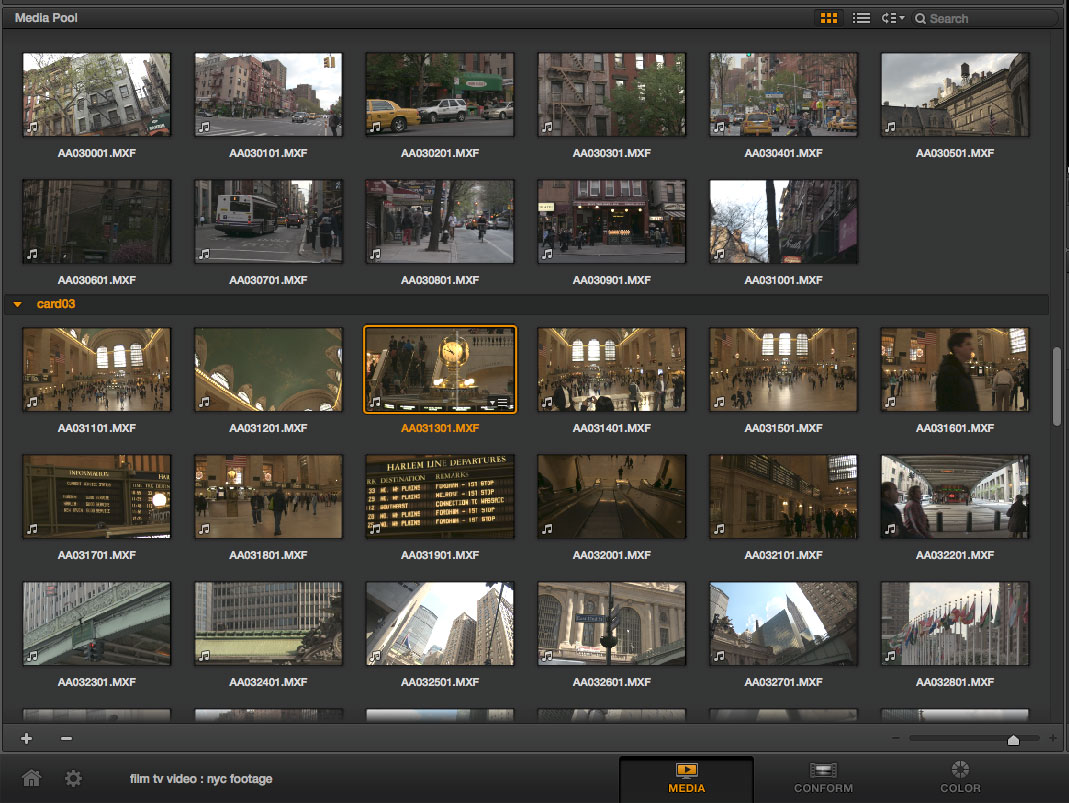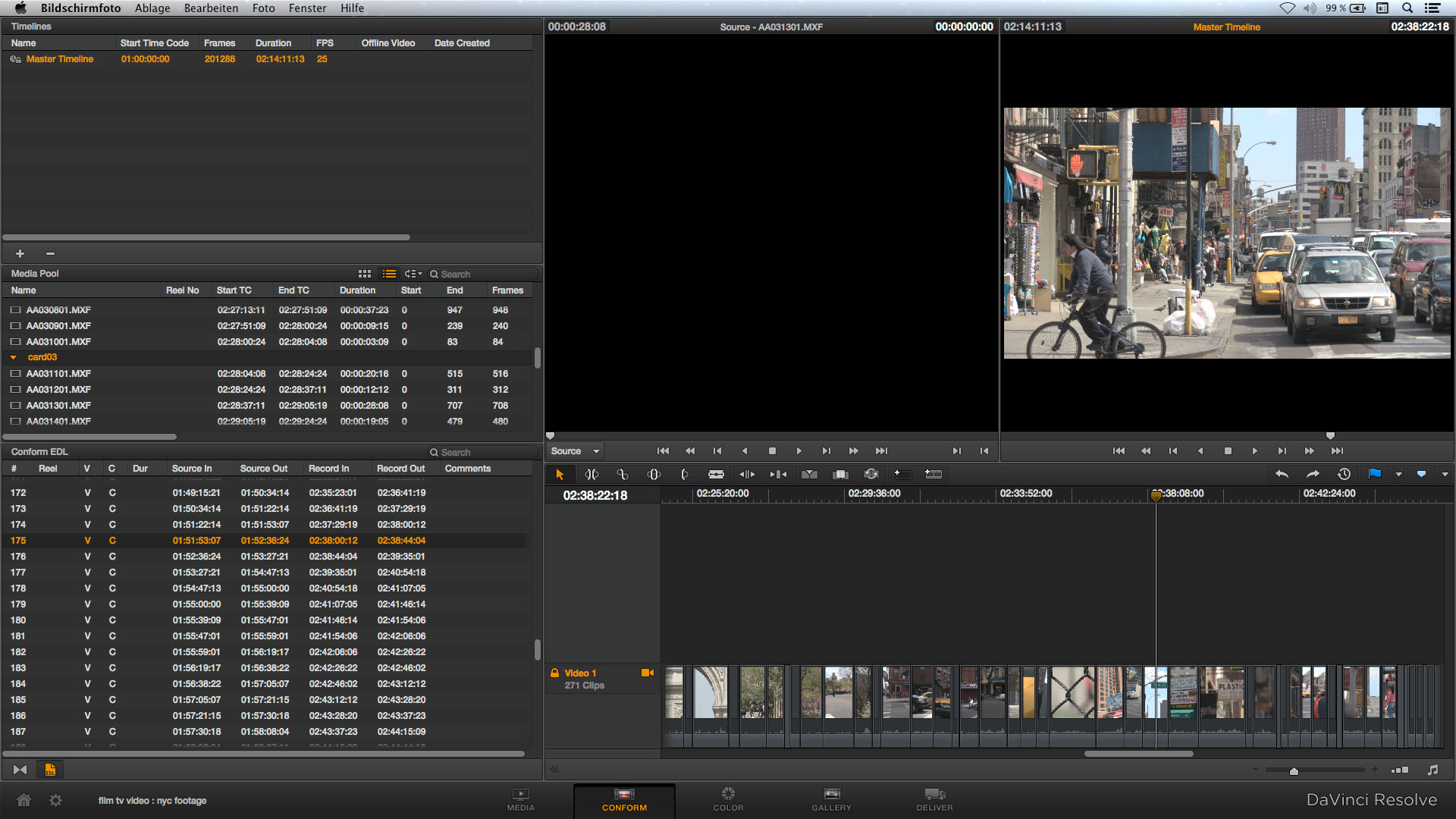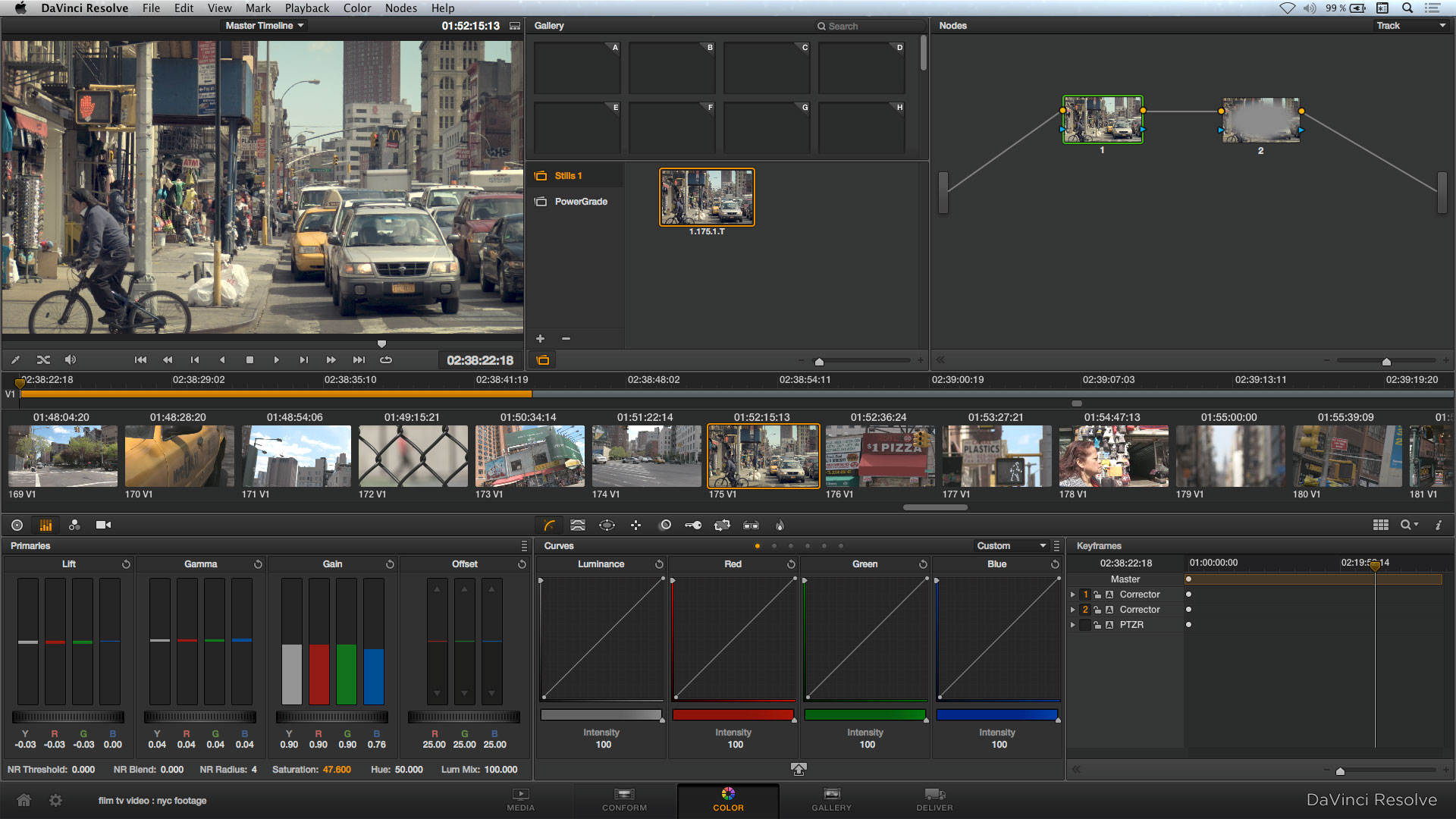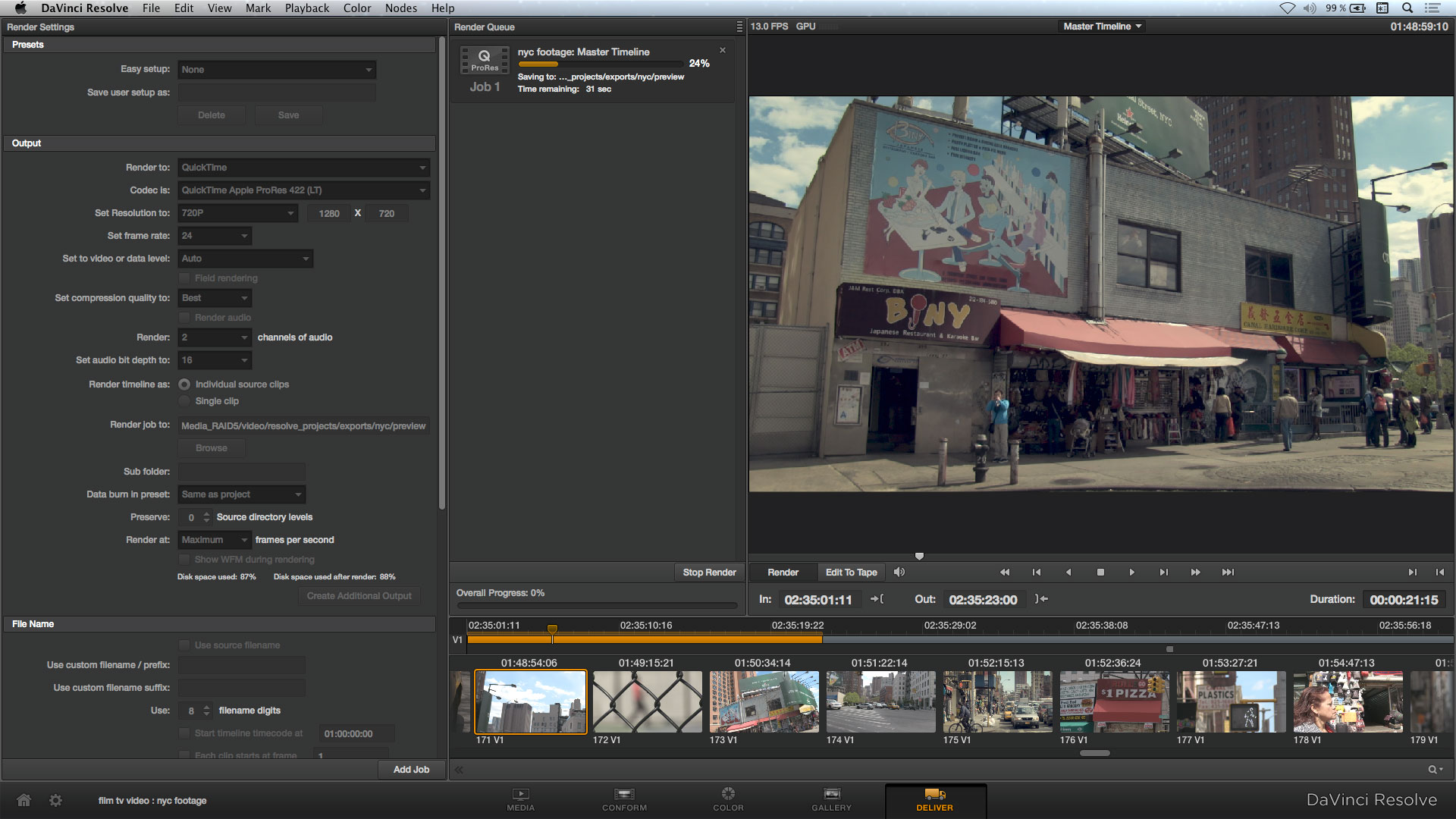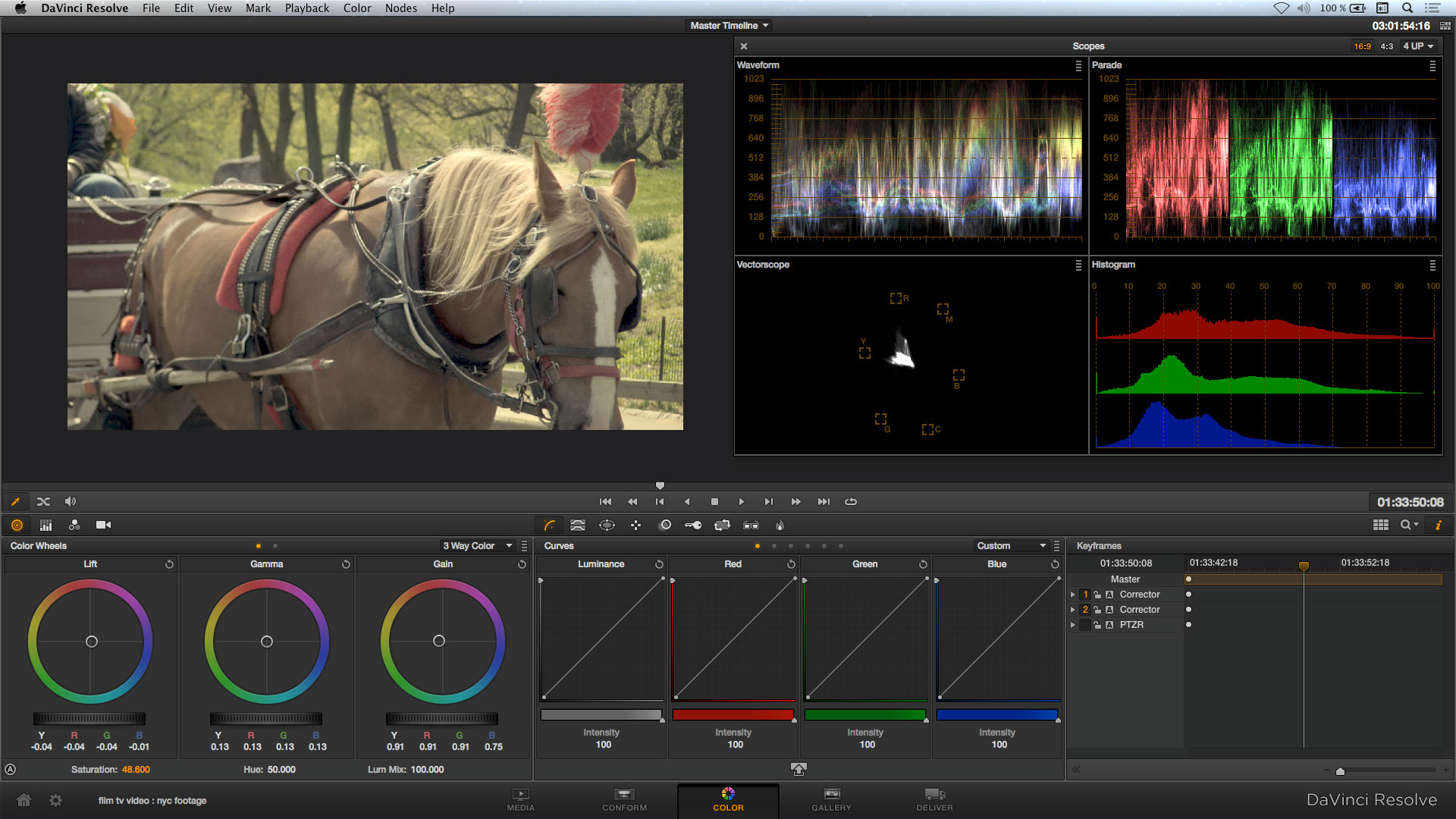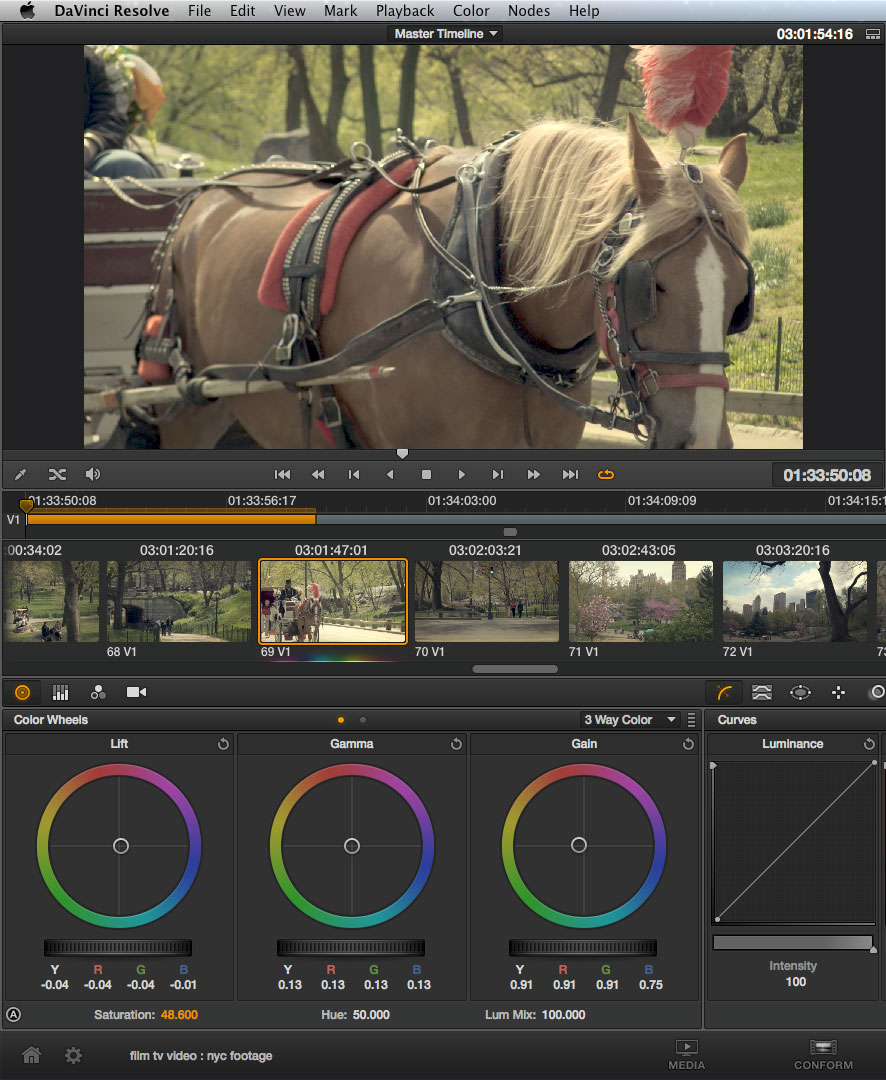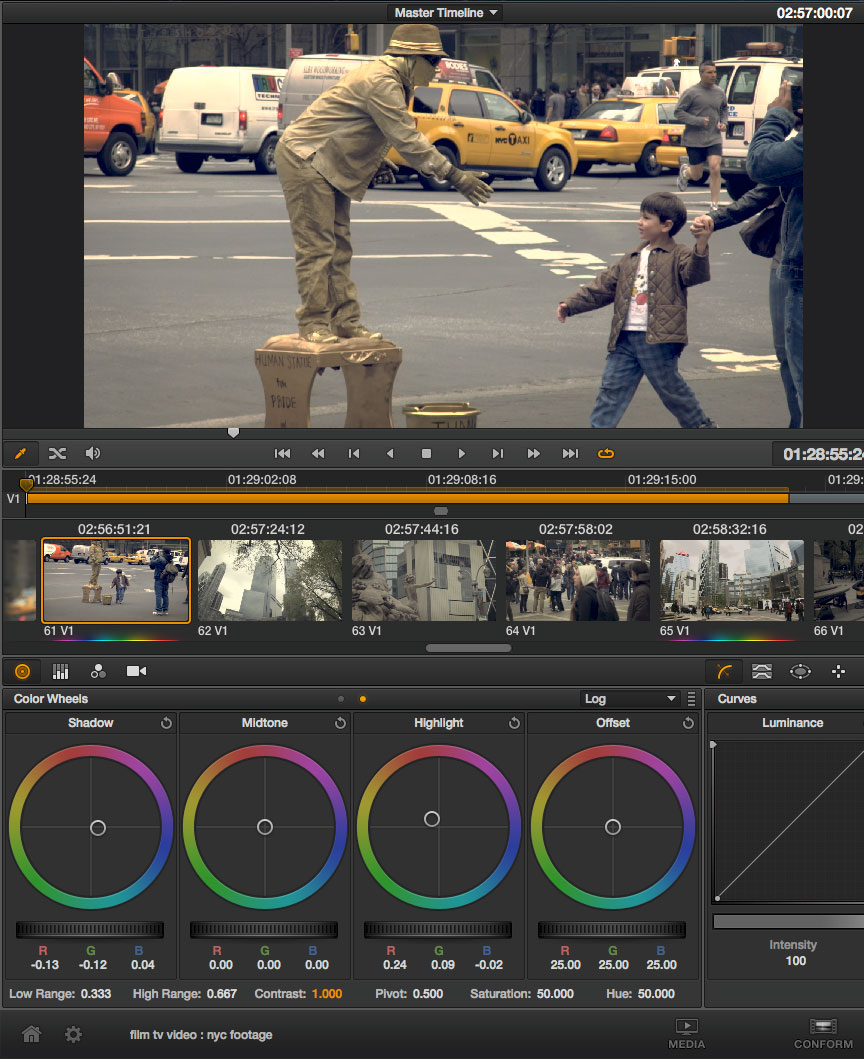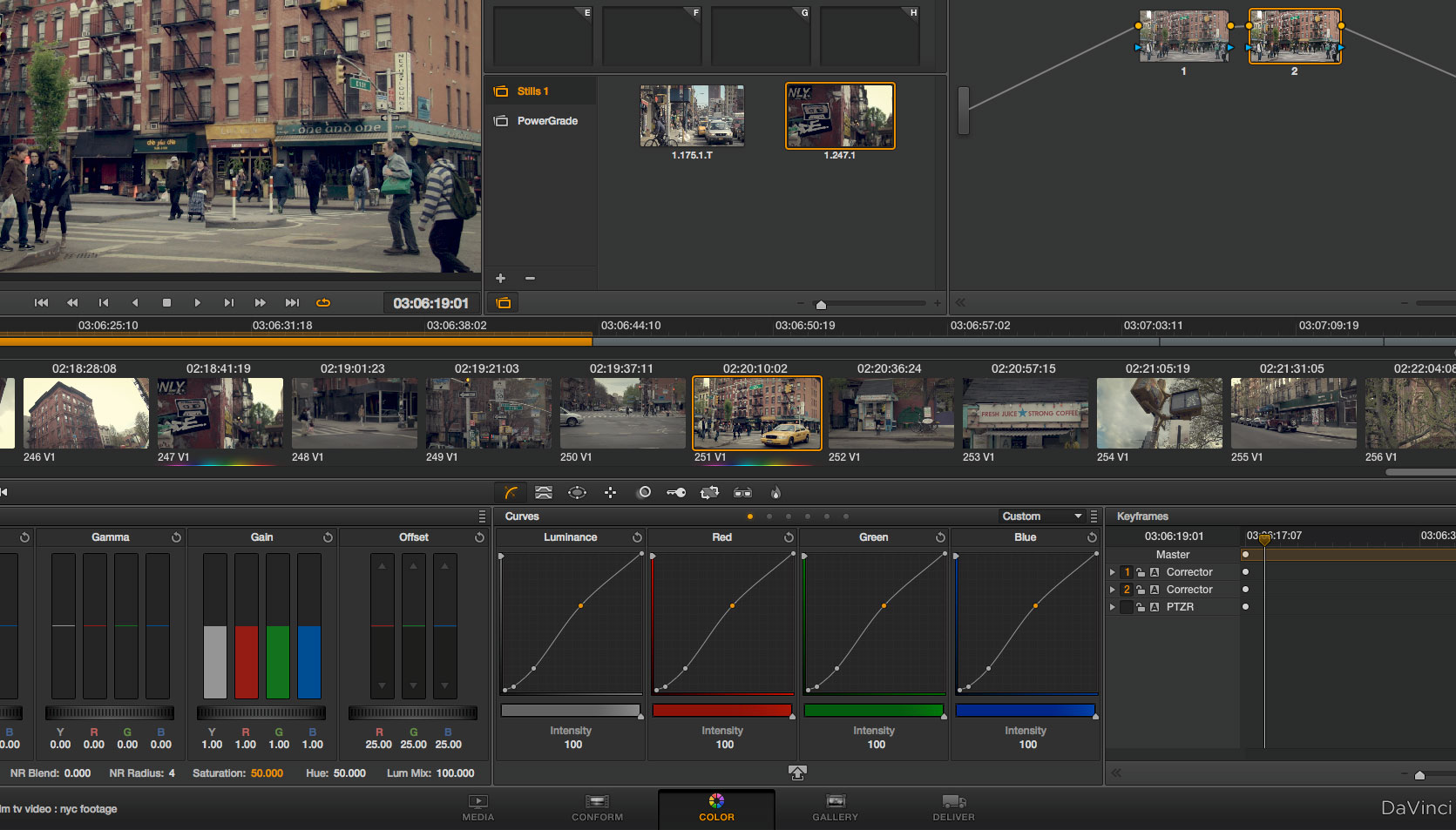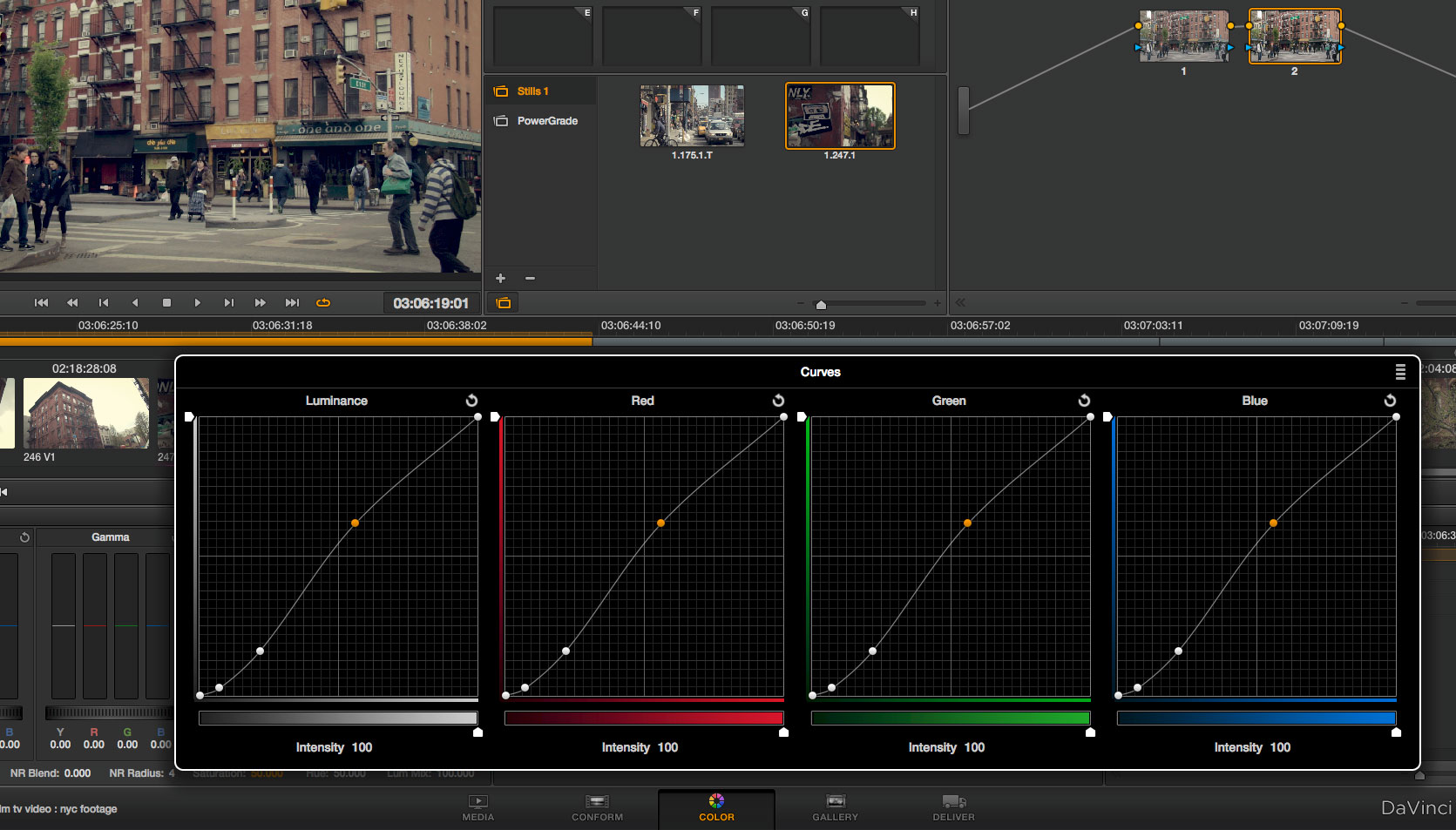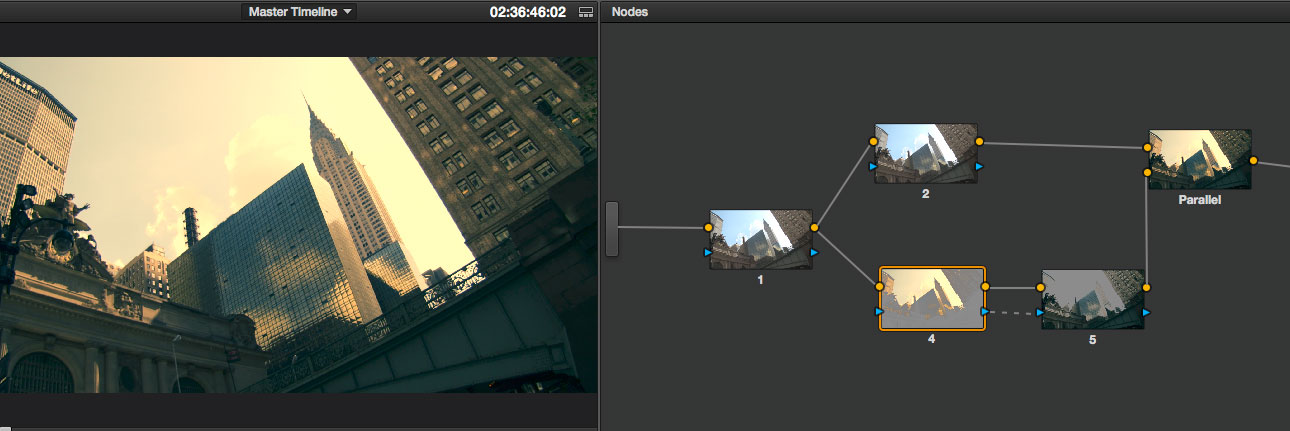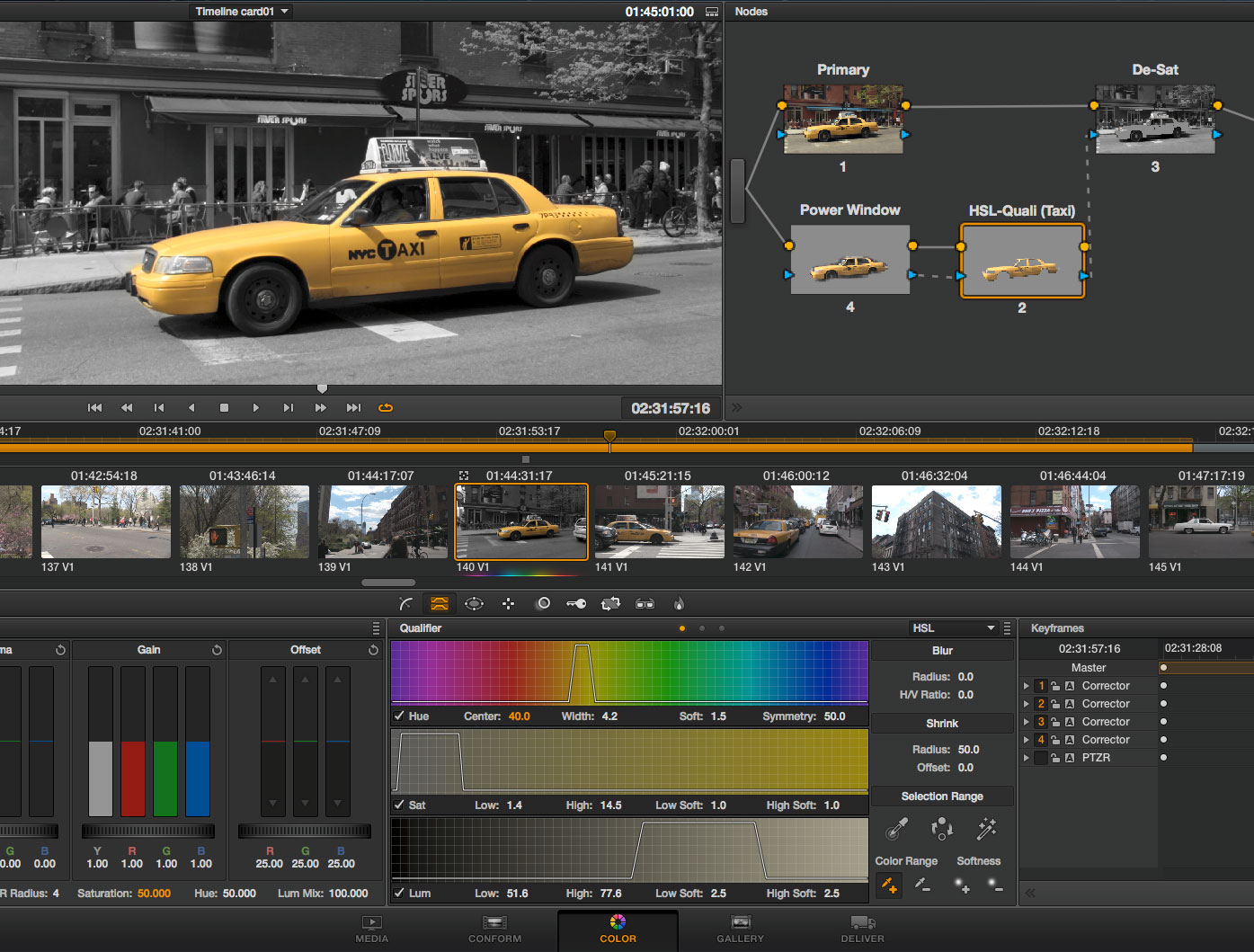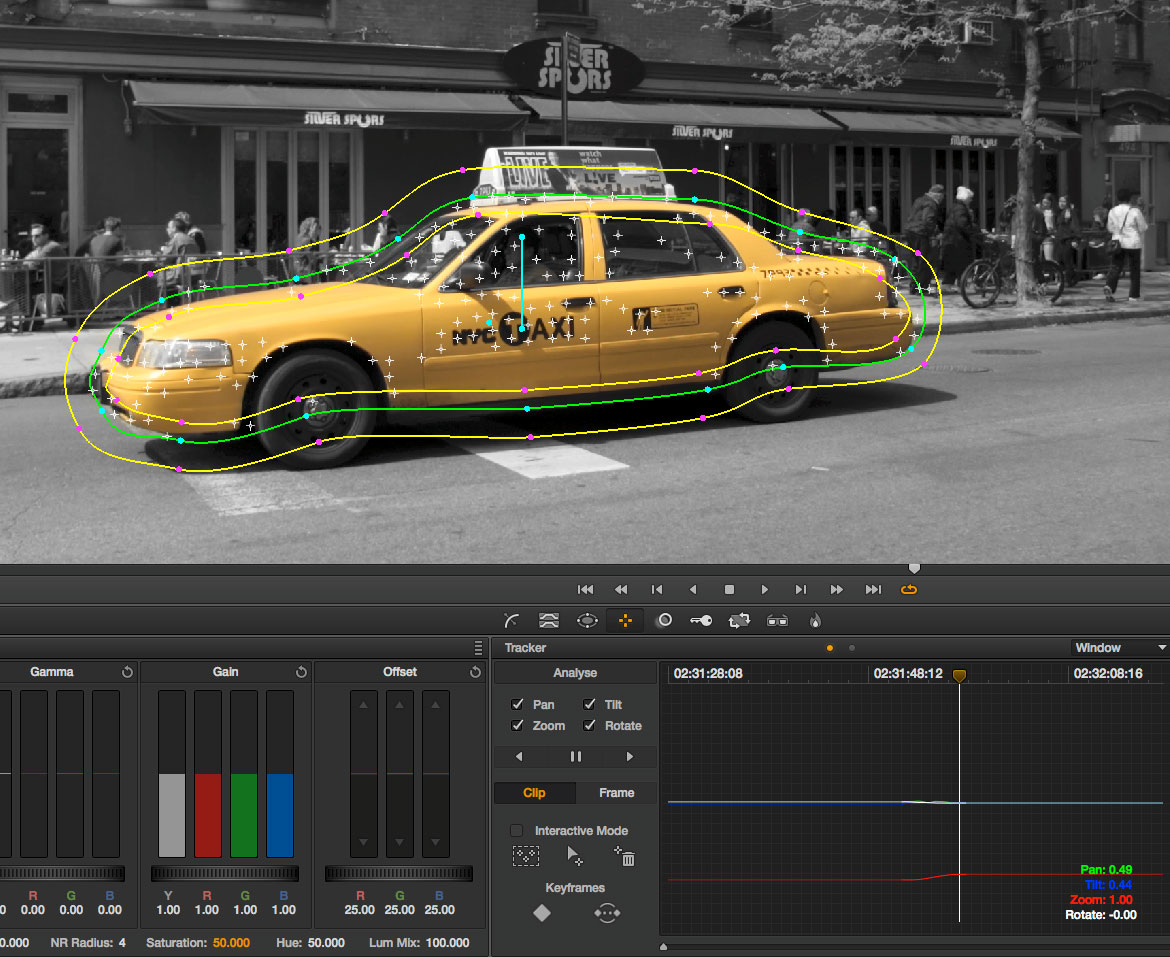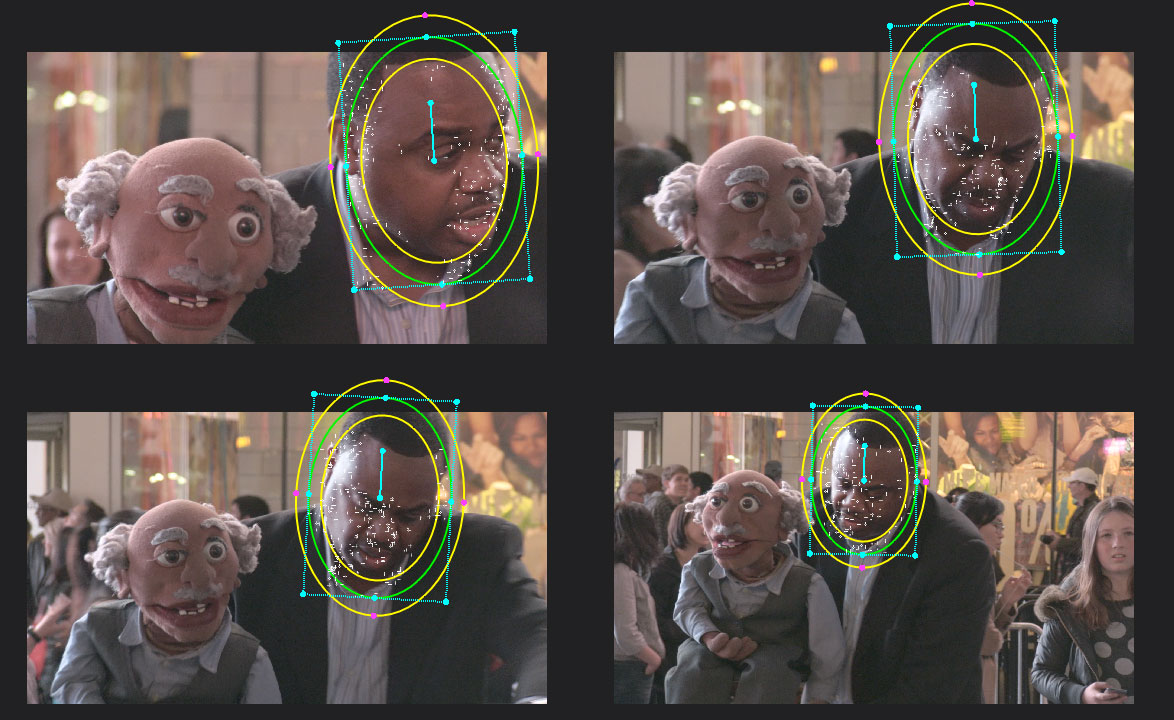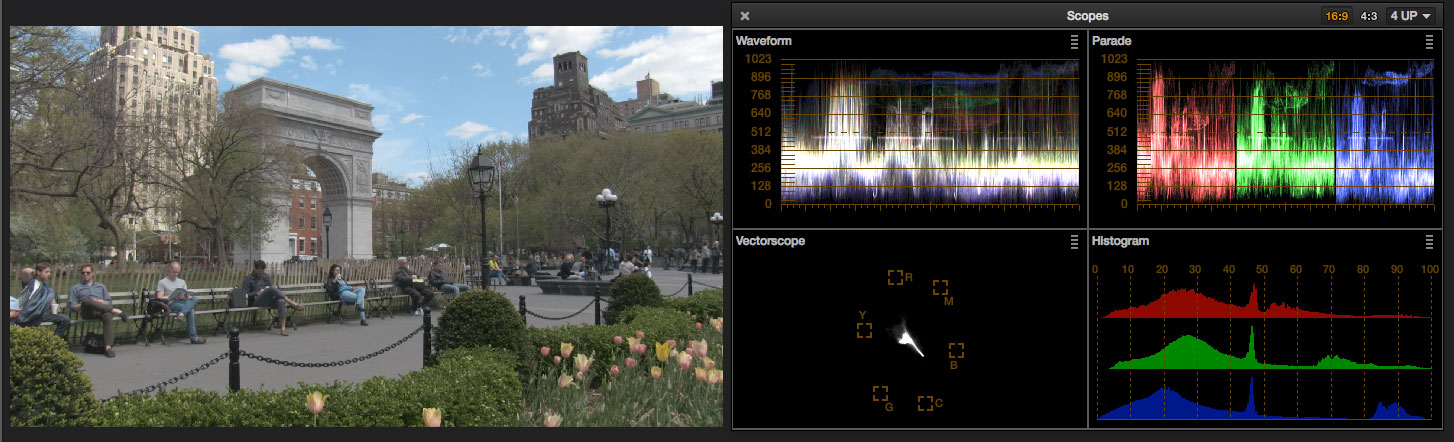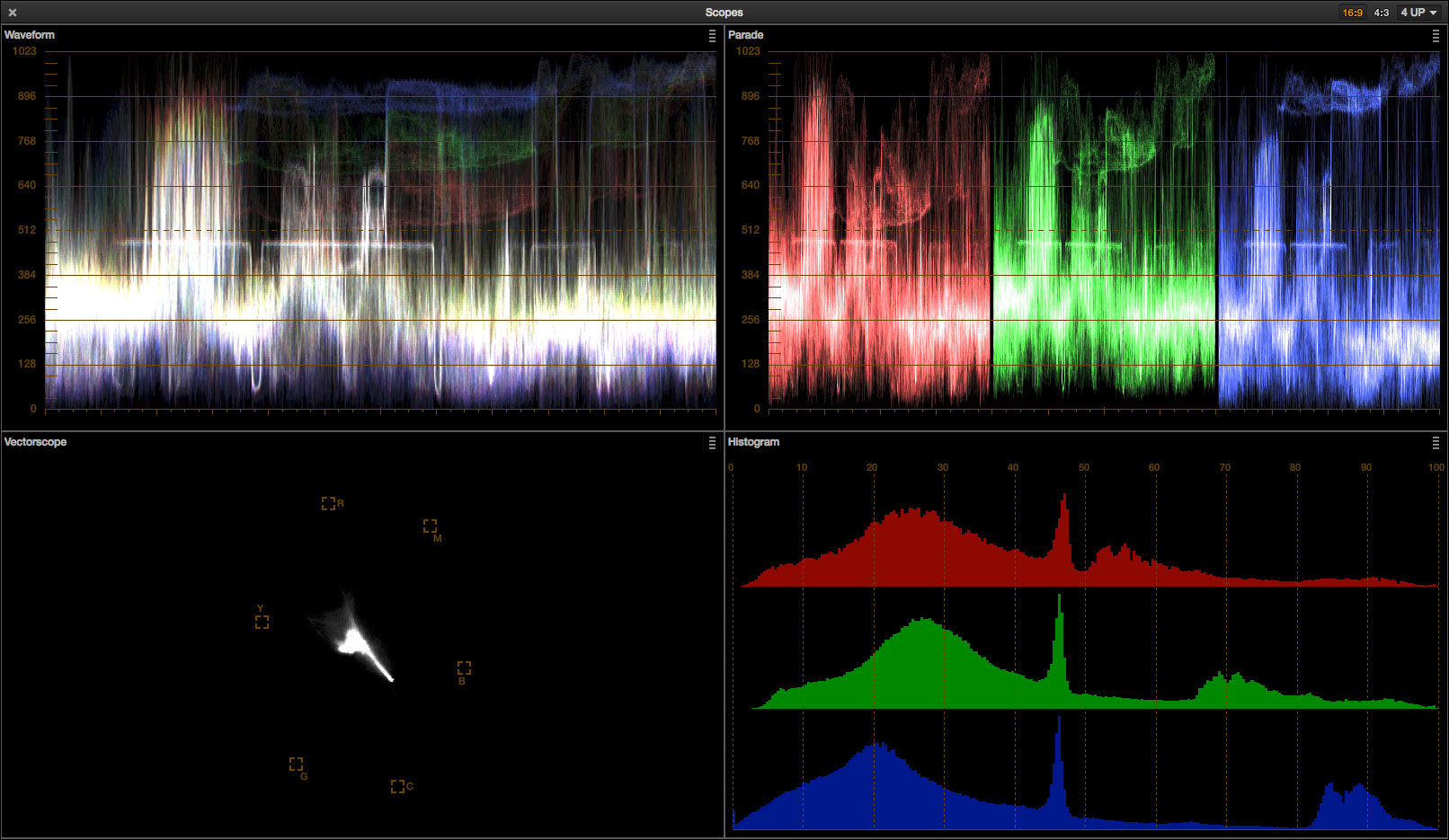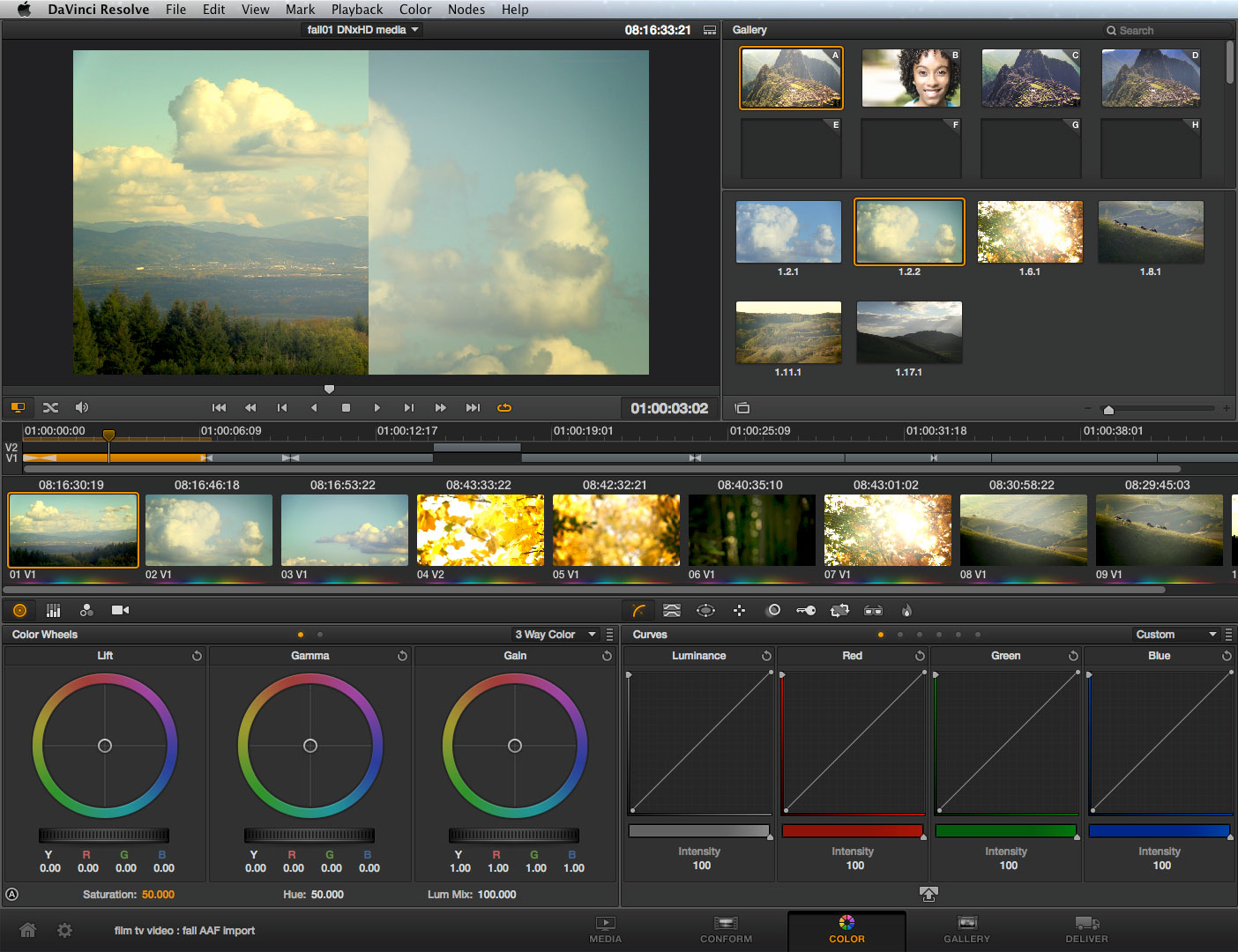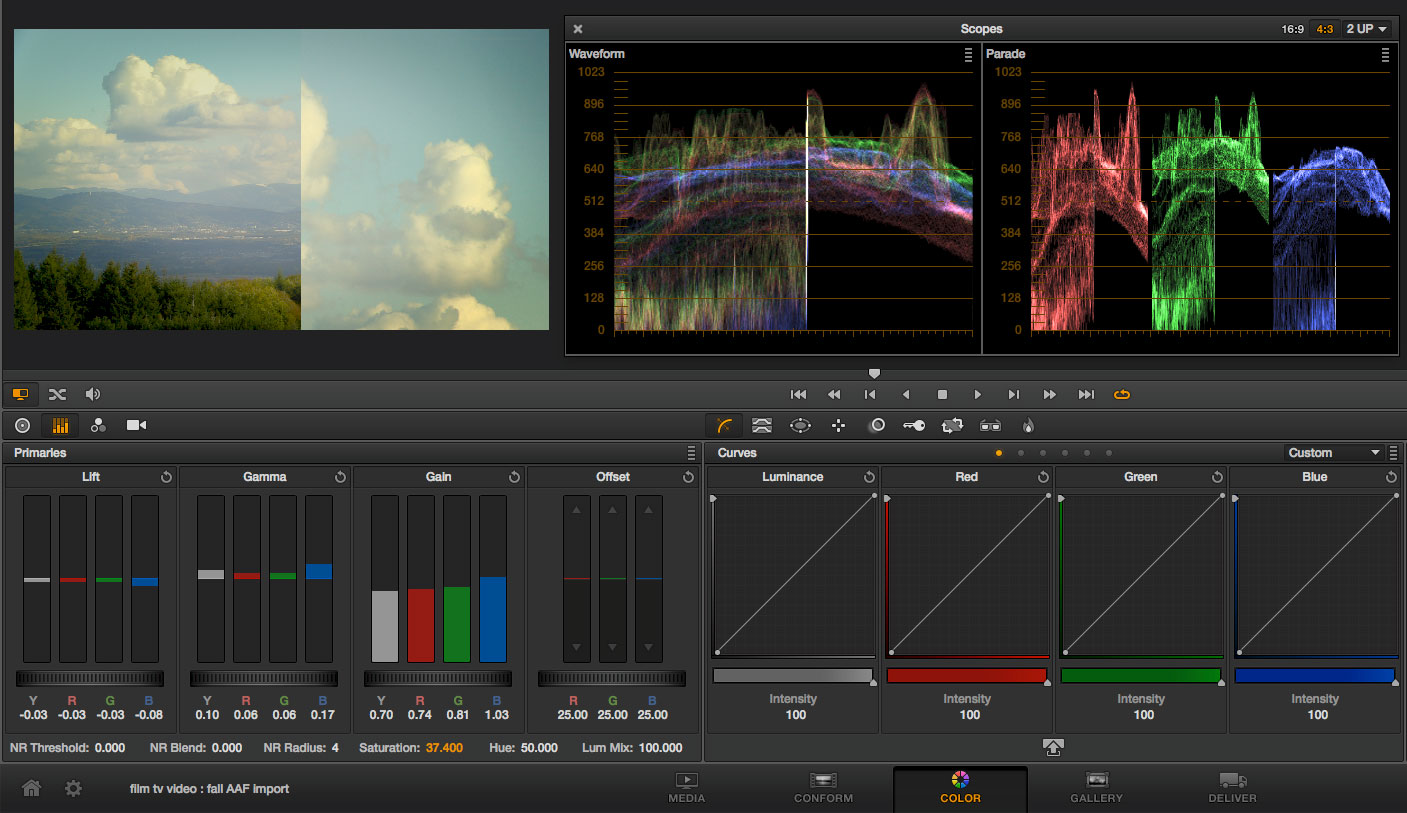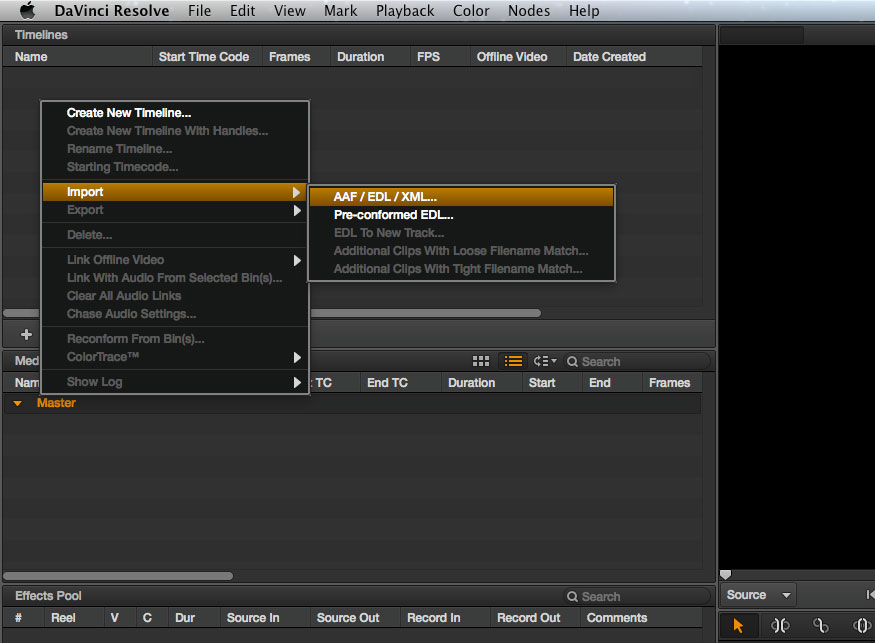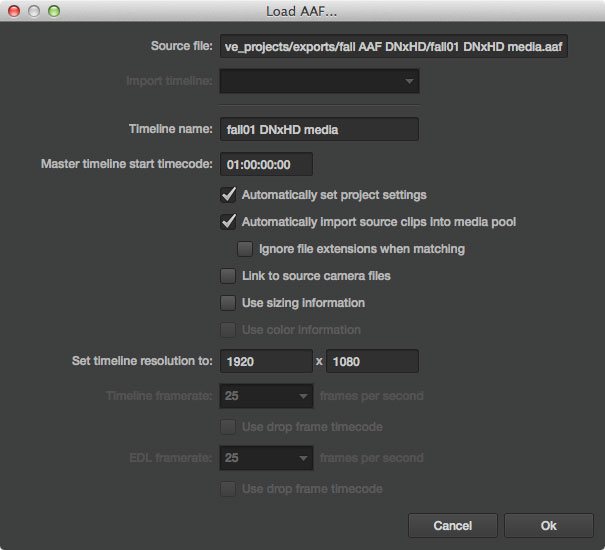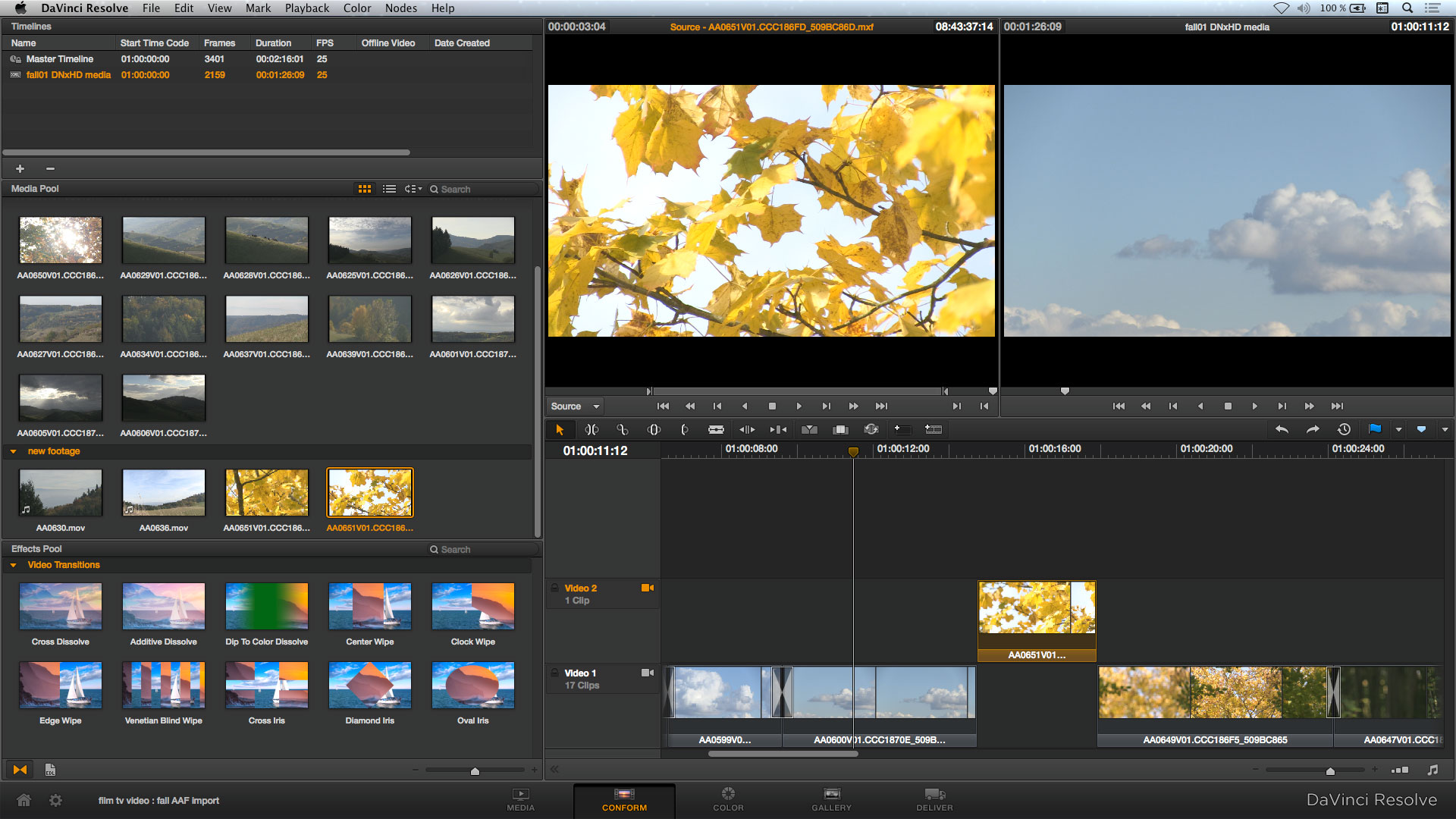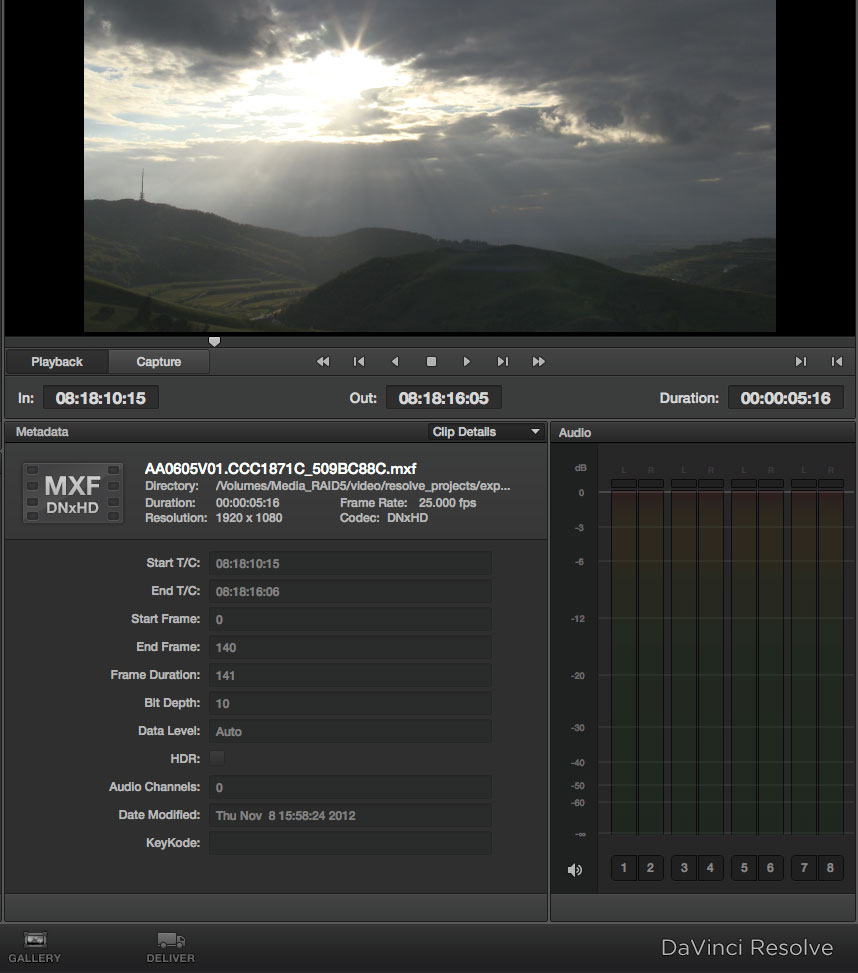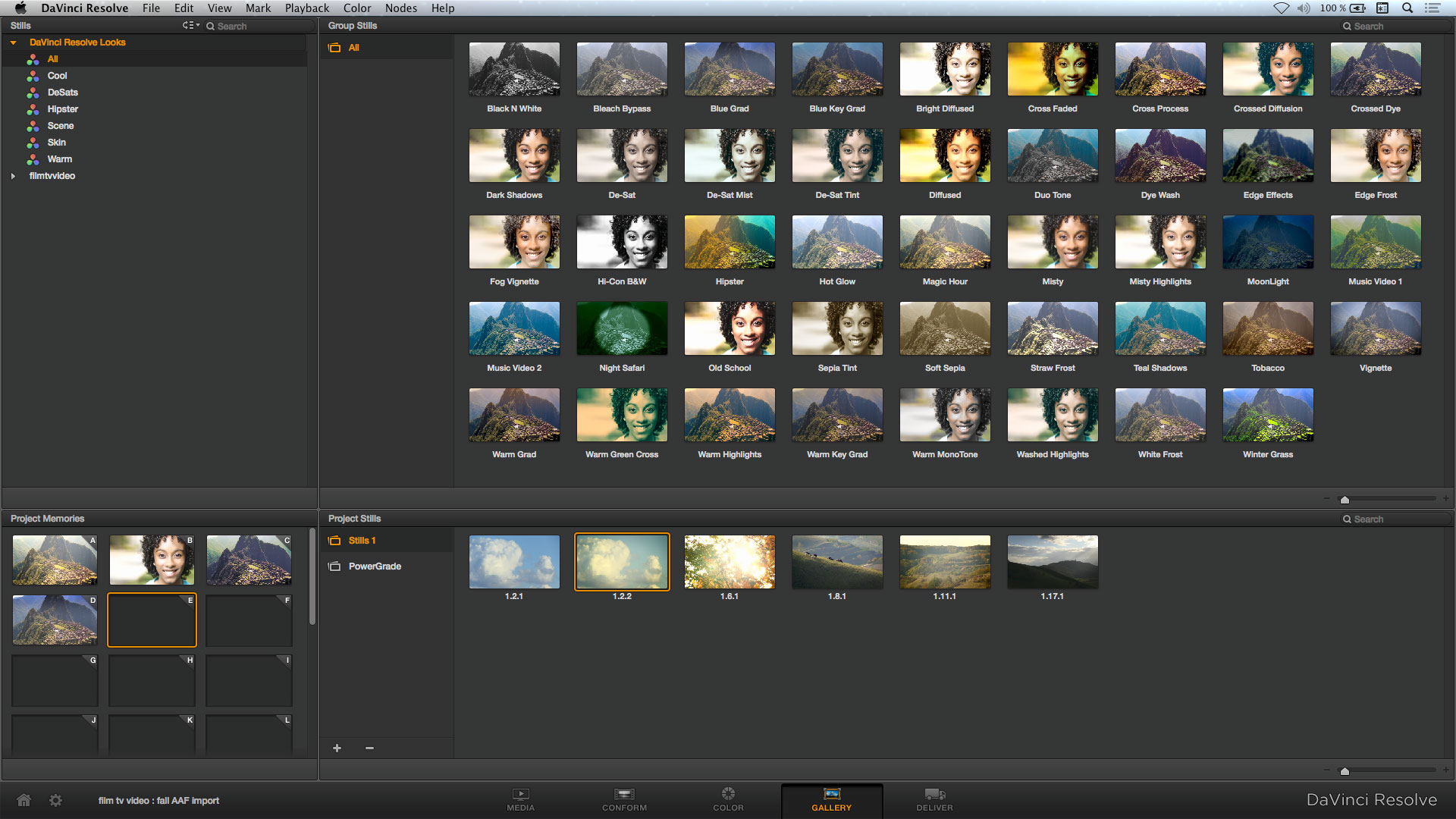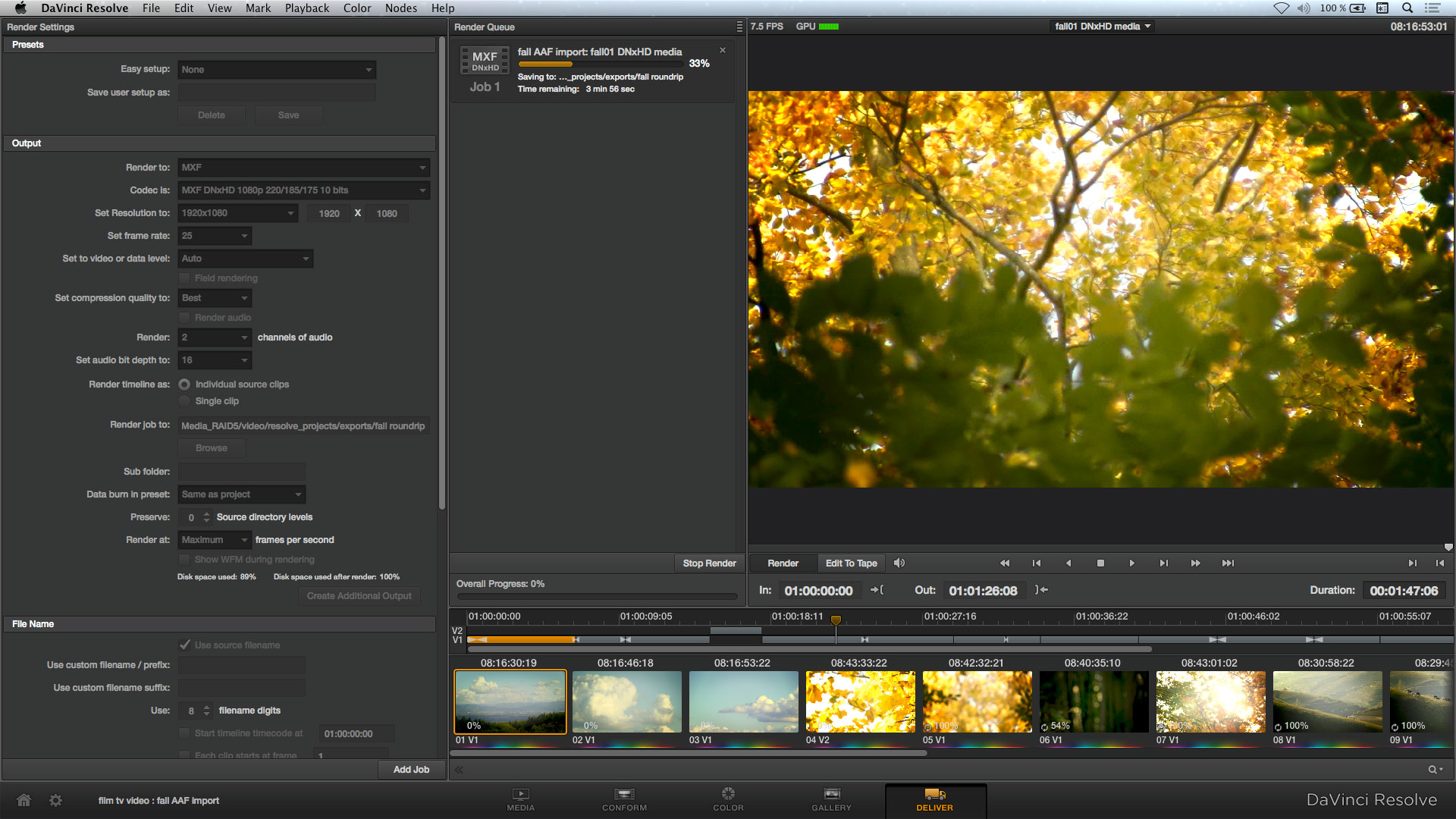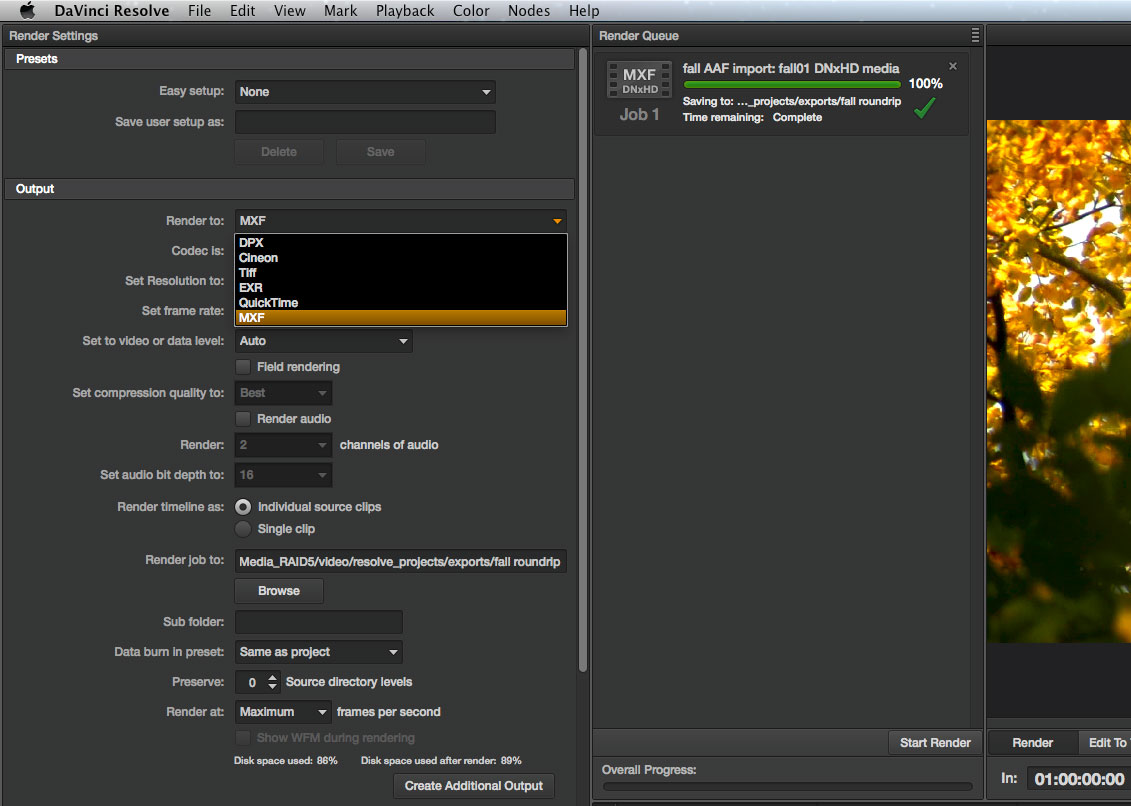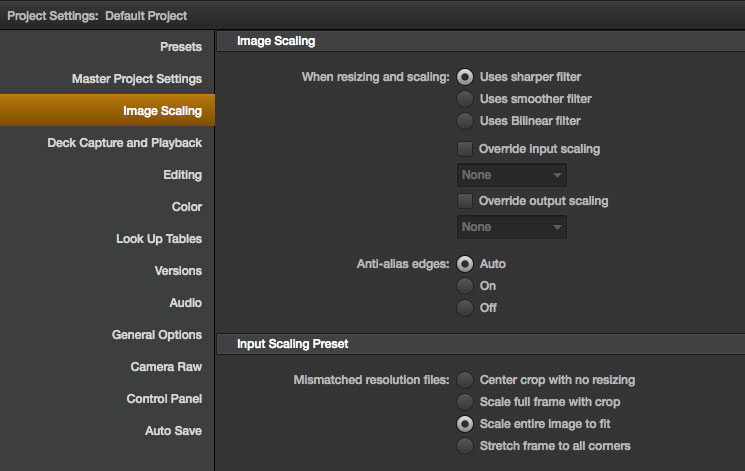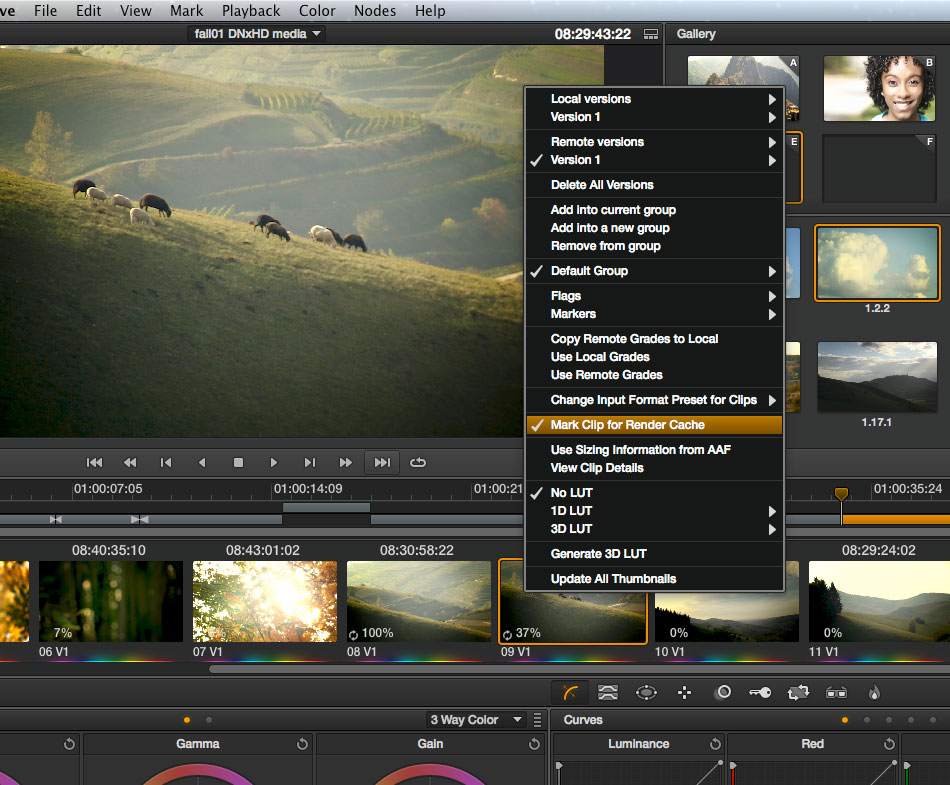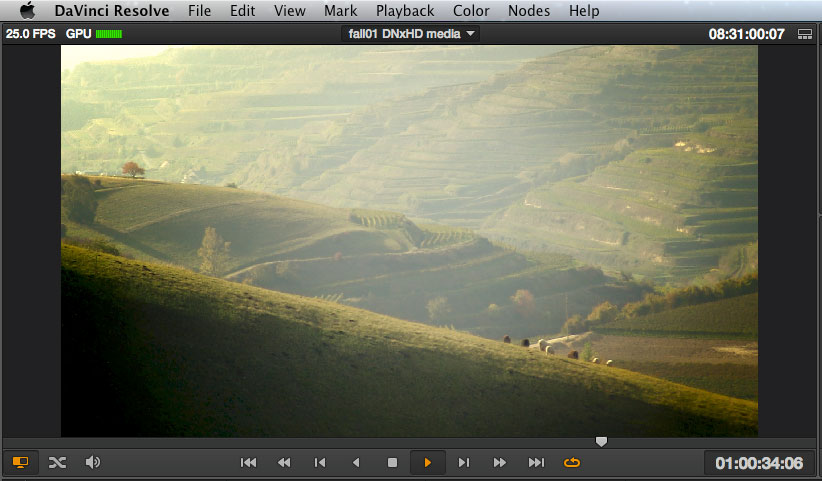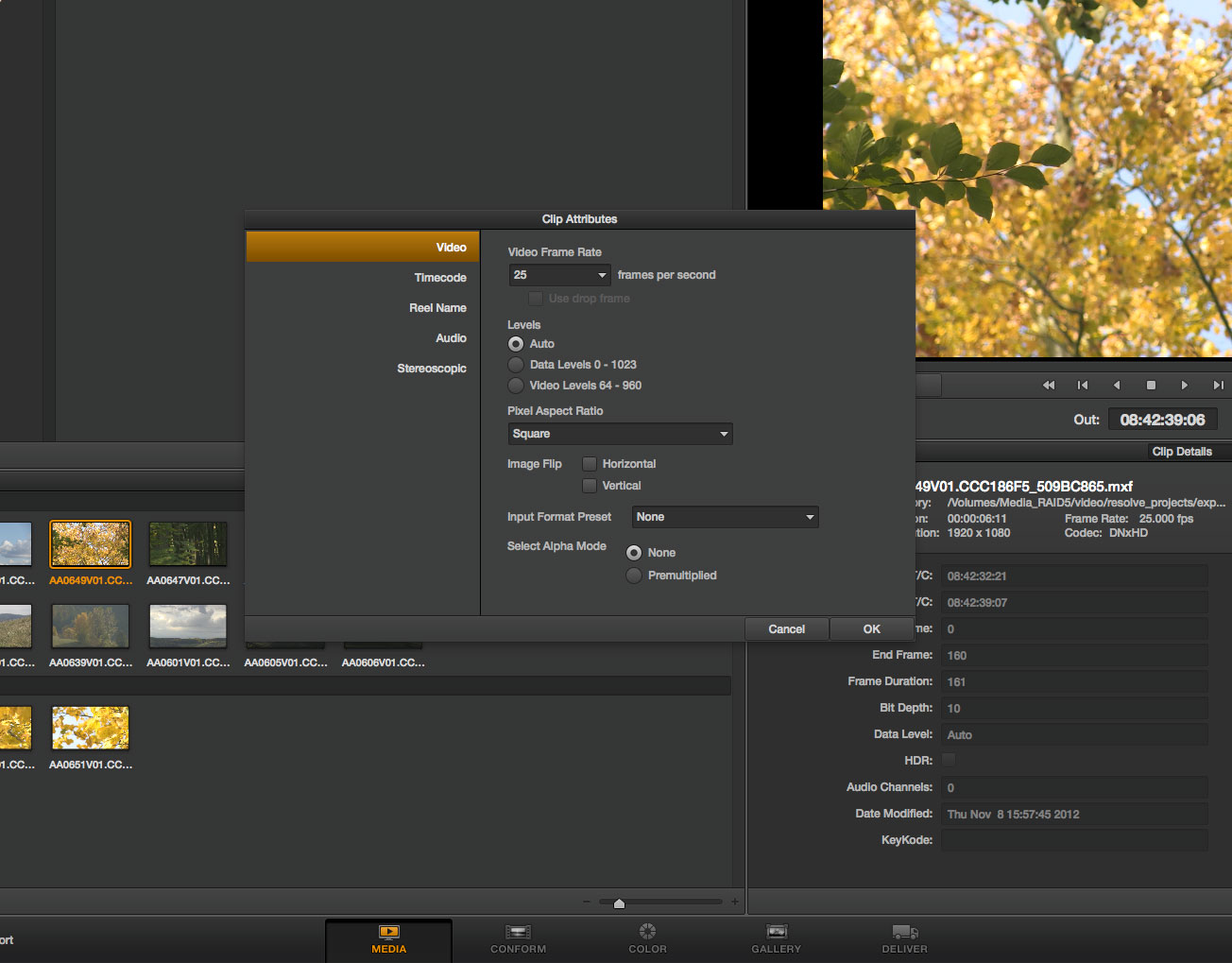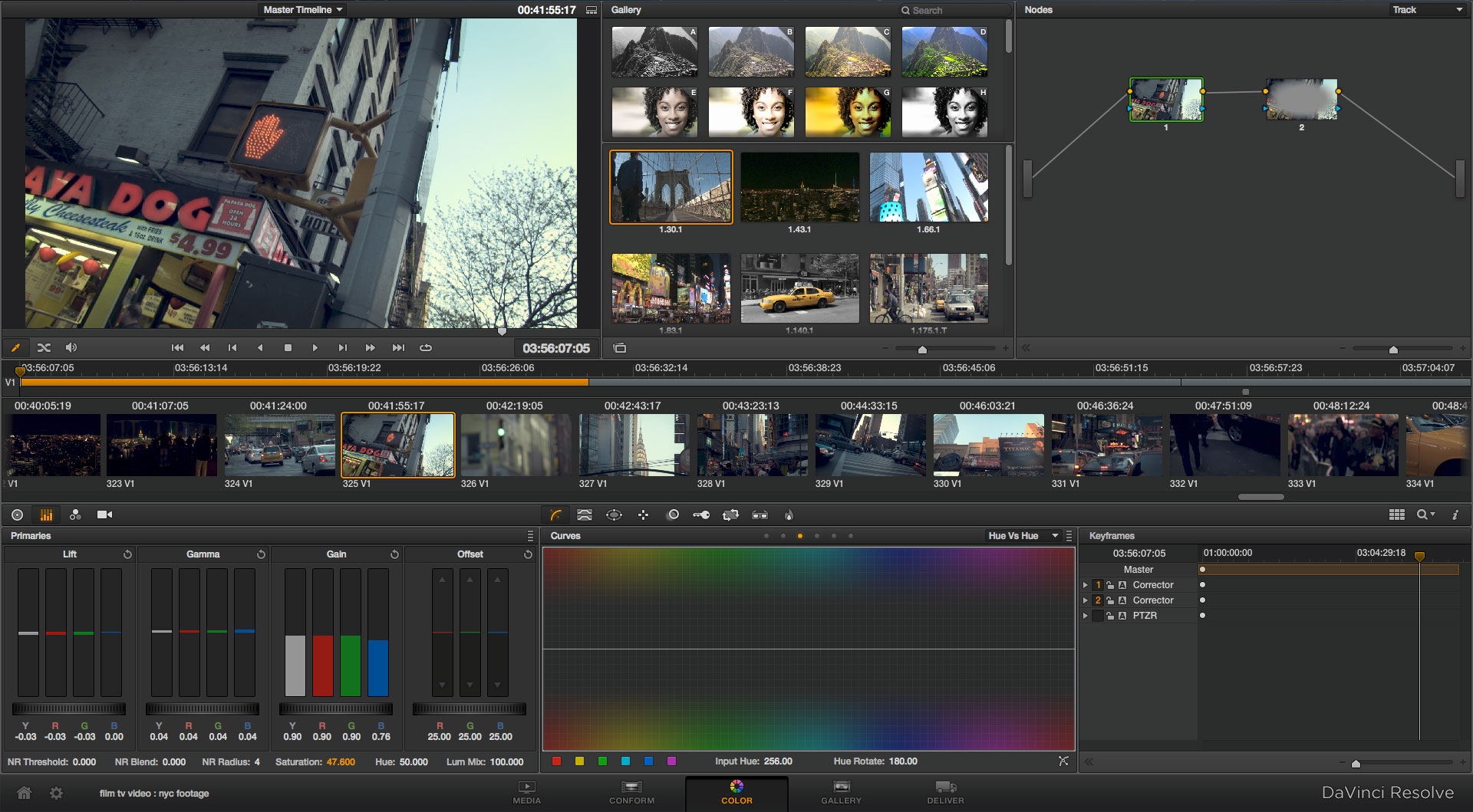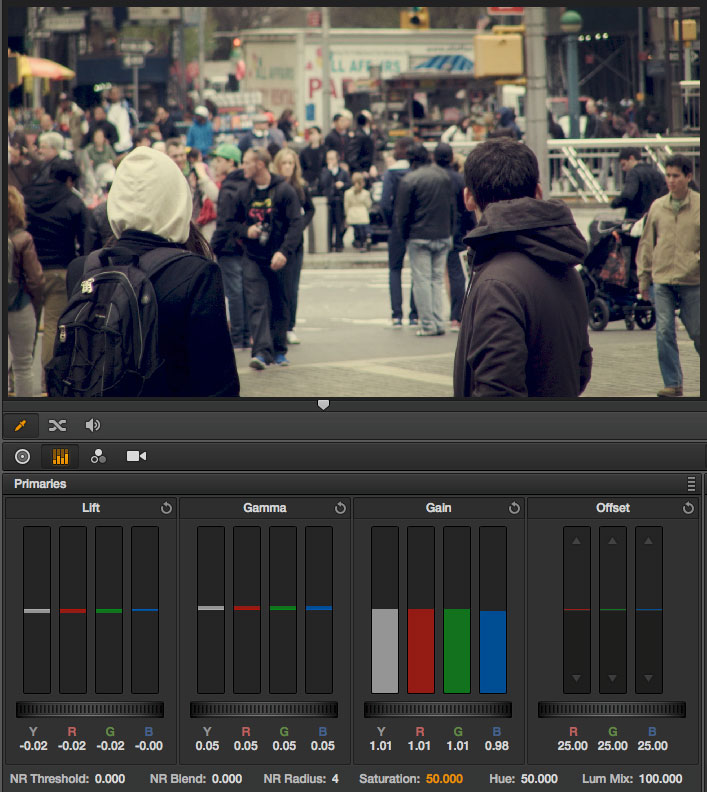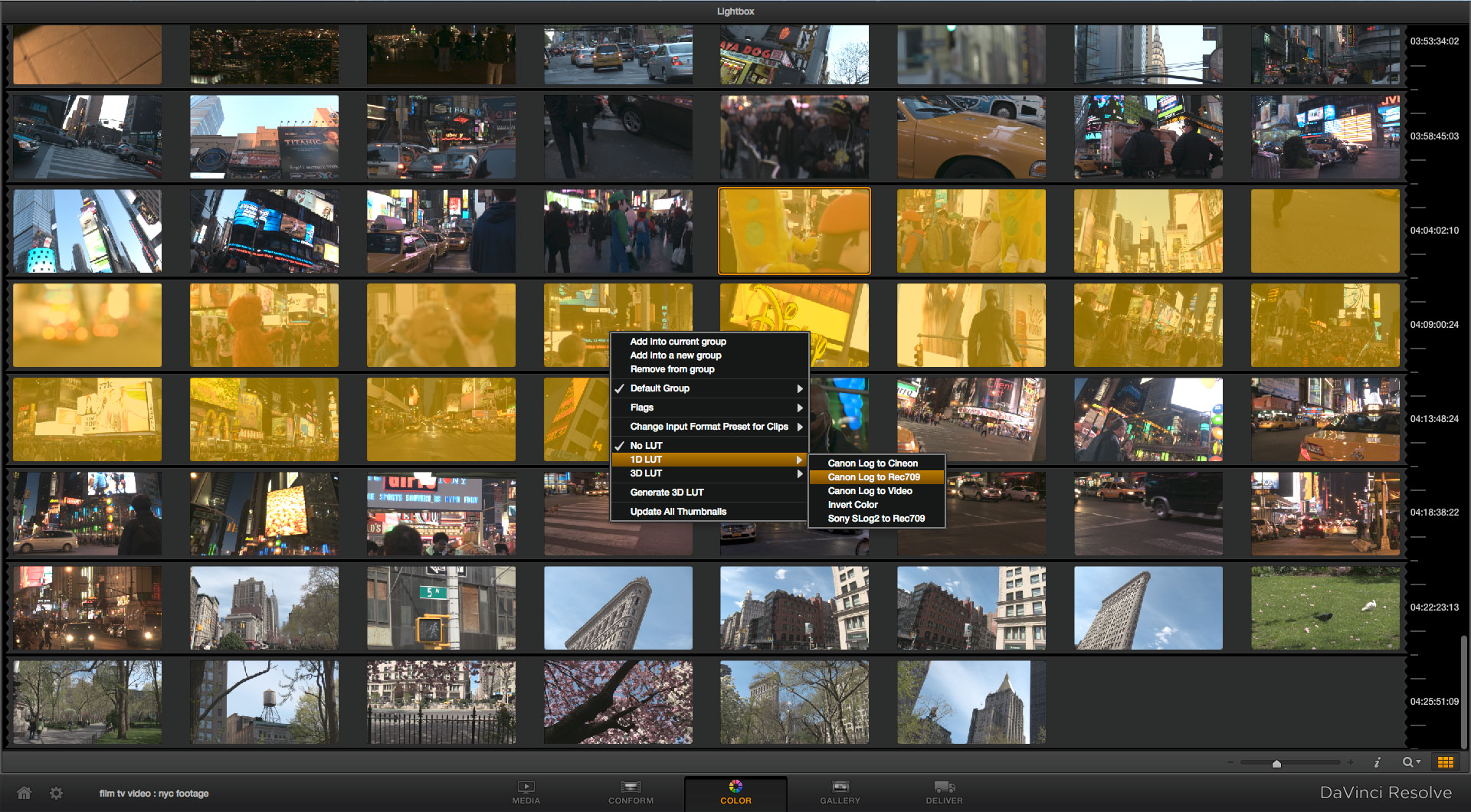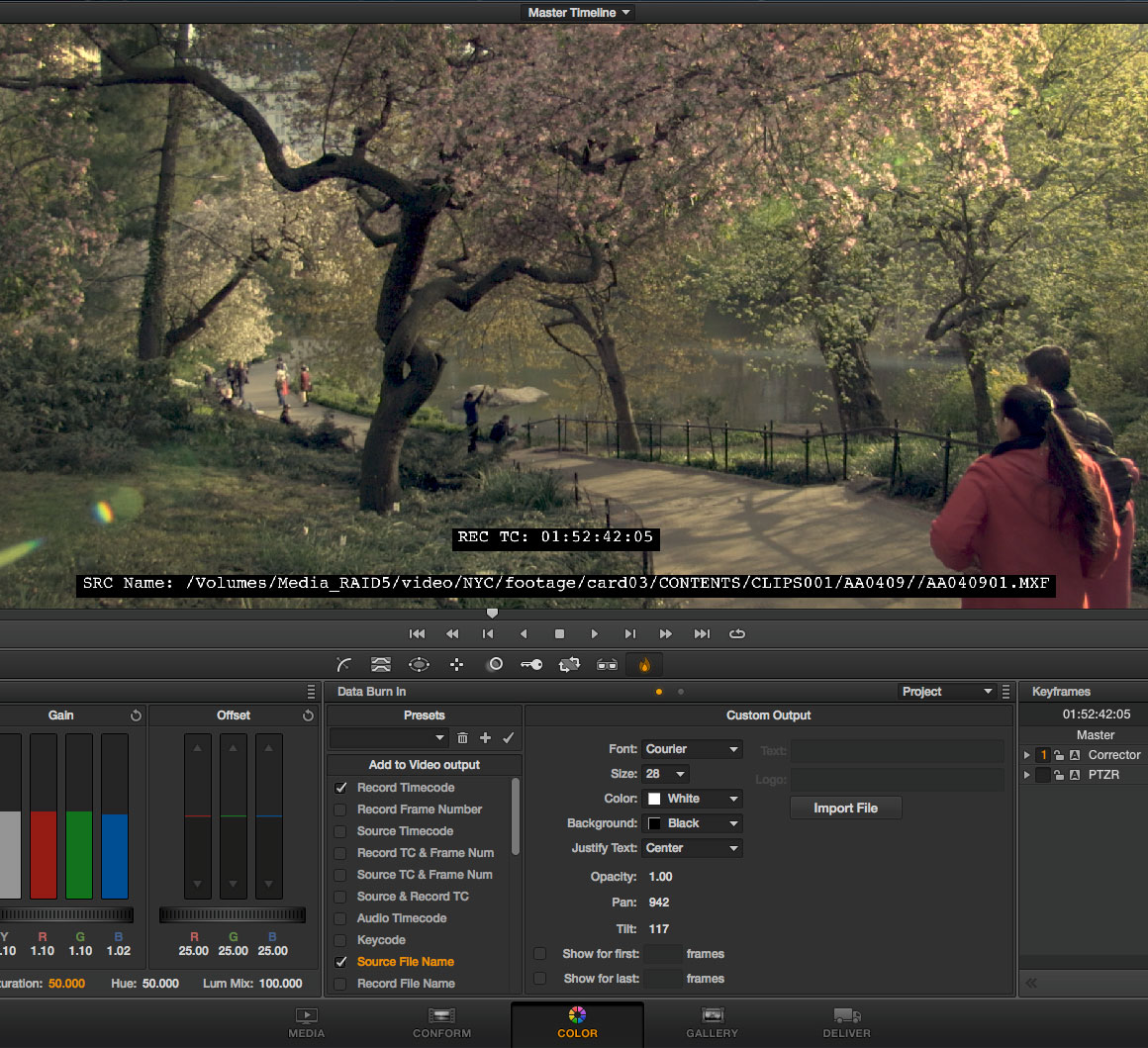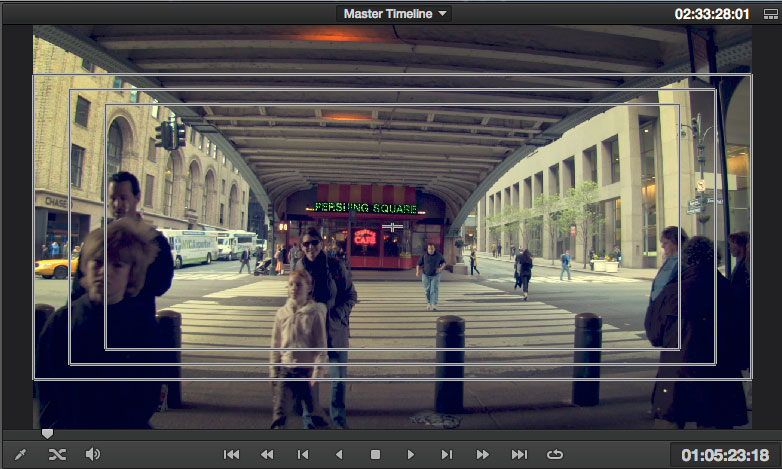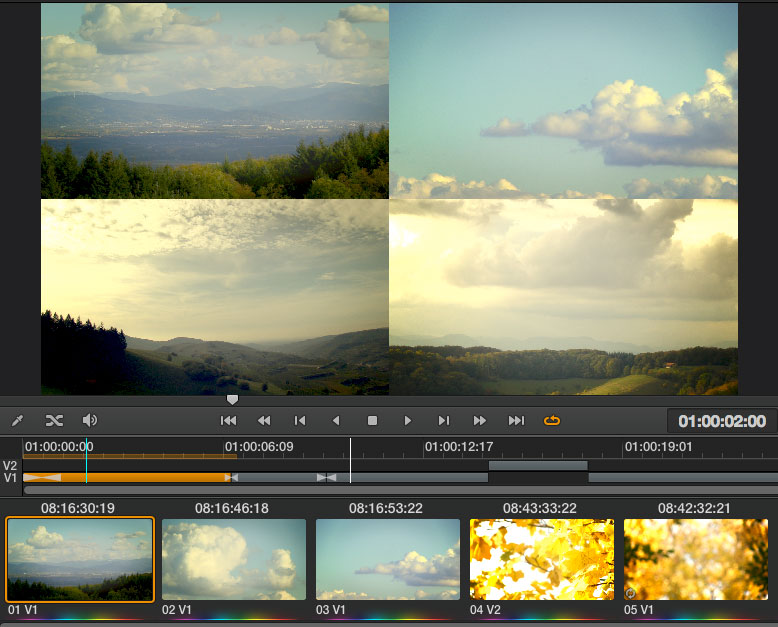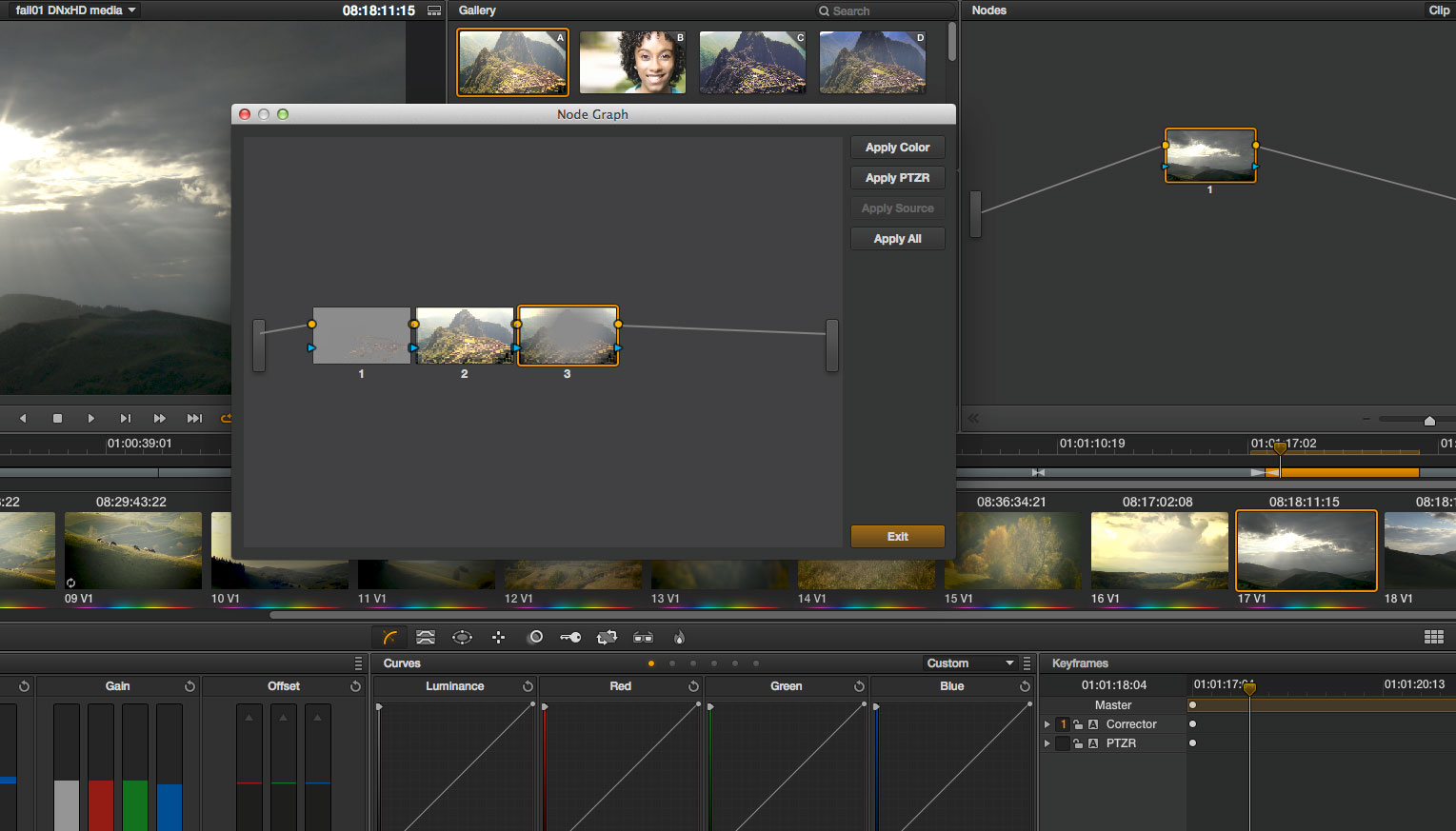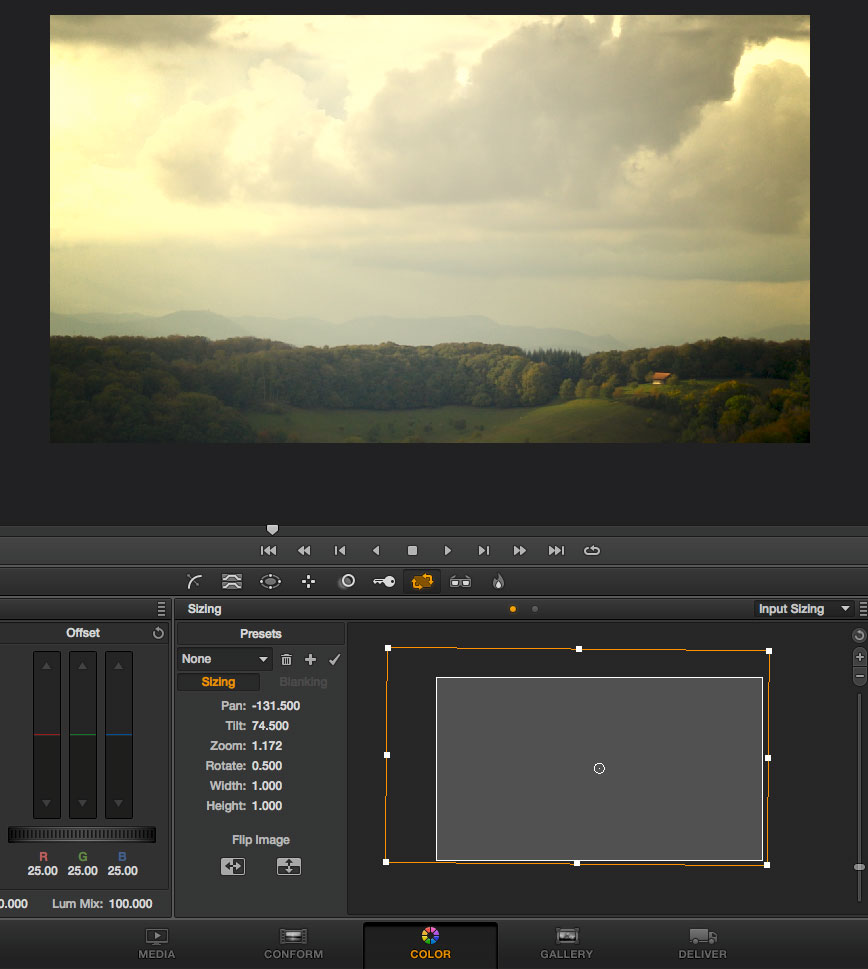Grading mit DaVinci Resolve 9 im Test: Lite oder Normal?
DaVinci Resolve 9 bietet eine überarbeitete Bedienoberfläche und einige neuen Funktionen. Auch in Version 9 ist die professionelle Farbkorrekturlösung in einer Gratis-Version sowie in zwei kostenpflichtigen Varianten verfügbar. film-tv-video wollte wissen, wie sich Resolve 9 bedienen und in einen bestehenden Workflow integrieren lässt — und für wen sich die kostenpflichtige Software-Version lohnt.
Bis vor wenigen Jahren war Color Grading teuren High-End-Systemen vorbehalten und wurde lange Zeit ausschließlich mit hardware-basierten Systemen realisiert — etwa mit Geräten von DaVinci und Pandora. Hersteller wie Colorfront, Autodesk oder Filmlight hoben das Color Grading dann auf eine neue Ebene und präsentierten vor einigen Jahren software-basierte aber immer noch highendige Systeme. Mit software-basierten Systemen wie Final Touch von Silicon Color, aus dem später Apples Color wurde, aber auch mit Pablo von Quantel, Scratch von Assimilate, Mistika von SGO, SpeedGrade von Adobe und FilmMaster von Nucoda ging das Color Grading dann in eine neue Richtung. Das Color Grading wurde nicht mehr bloß im Spielfilm- Werbe und higehendigen TV-Bereich eingesetzt, sondern es setzte ein wahrer Boom ein, den man täglich im Fernsehprogramm bei vielen Serien, Soaps, Telenovelas und Fernsehfilmen besichtigen kann, wo teilweise bis zum Exzess an extremen Looks gearbeitet wurde.
Einen weiteren Schub brachte die im Rahmen der NAB2011 bekanntgegebene Übernahme von DaVinci durch Blackmagic Design: Auf die damals angekündigte 1.000-Dollar-Version der Grading-Software Resolve folgte später sogar eine Gratis-Lite-Version dieser Grading-Lösung.
Damit ist nun sozusagen das Zeitalter des Grading-für-Alle angebrochen. Auf diesen Bereich konzentriert sich film-tv-video.de in diesem Test und will anhand der jüngsten Version von Resolve 9 herausfinden: Wie gut und praxistauglich kann Resolve 9 auf einem System genutzt werden, bei dem keine kostspielige Echtzeit-Hardware zur Verfügung steht? Viele Anwender, die mit der Gratis-Version oder der kostenpflichtigen Software Only-Version von Resolve arbeiten wollen, werden schließlich nicht über einen hochgerüsteten Rechner mit mehreren GPUs verfügen. Weiter testete film-tv-video.de, wie gut sich ein Dailies- oder auch ein Roundtripping-Workflow mit Resolve 9 umsetzen lässt. Darüber hinaus stellt sich natürlich die Frage, für welche Bereiche sich die »Bezahl-Version« von Resolve lohnt und wo die Gratis-Variante ausreicht.
Resolve 9 im Überblick
DaVinci Resolve 9 ist eine professionelle Farbkorrekturlösung. Die passende Hardware vorausgesetzt, ist damit Echtzeit-Farbkorrektur bis zu 4K möglich. Resolve arbeitet mit einem node-basierten Konzept: Farbkorrekturen, Masken und Einstellungen werden also in »Korrekturknoten« gespeichert. Durch die Kombination von Nodes können sehr flexible und kreative Gradings erstellt werden. Ein weiteres Merkmal von Resolve 9 ist die Auflösungsunabhängigkeit der Software. Das bedeutet, dass Material mit unterschiedlichsten Auflösungen in einem Projekt kombiniert werden kann. Zudem ist es möglich, die Auflösung der Timeline, in der das Material liegt, zu jedem Zeitpunkt der Bearbeitung zu wechseln. Bereits getätigte Korrekturen werden dabei an die neue Auflösung angepasst. Zur internen Verarbeitung der Bilddaten nutzt Resolve ein 32-Bit-Floating-Point-Format. Das garantiert höchste Bildqualität, erfordert jedoch auch sehr viel Rechenleistung, um diese Bilddaten noch in Echtzeit darstellen zu können.
Resolve 9 ist in drei Varianten mit unterschiedlichem Funktionsumfang verfügbar: Zum einen gibt es unter dem Namen Resolve 9 Lite die Gratis-Version der Software, die man sich direkt von der Blackmagic-Homepage herunterladen kann. Speziell für Anwender, die neu auf dem Gebiet der Farbkorrektur sind, bietet schon Resolve 9 Lite sehr umfangreiche Optionen.
So sind die zentralen Farbkorrektur-Werkzeuge fast genau so uneingeschränkt nutzbar, wie dies in den kostenpflichtigen Versionen der Software der Fall ist. Beispielsweise können auch in der Lite-Version beliebig viele Farbkorrektur-Nodes auf einen Clip angewendet werden, nur die Leistungsfähigkeit des verwendeten Computersystems setzt hier die Grenzen. Die wohl bedeutendste Einschränkung in Resolve 9 Lite gibt es bei der maximal möglichen Auflösung: Videomaterial kann man hier nur bis maximal 1.920 x 1.080 ausgeben. Trotzdem ist es mit Resolve 9 Lite aber möglich, auch höher aufgelöstes Material zu importieren und zu verarbeiten, beispielsweise Footage im Red-Raw– oder Arri-Raw-Format. Zudem unterstützt Resolve Lite maximal eine GPU sowie eine Red-Rocket-Card (zur hardware-beschleunigten Verarbeitung von R3D-Files). Auch kollaborative Workflows, bei denen mehrere User gleichzeitig an einem Projekt arbeiten, sind mit Resolve 9 Lite nicht möglich. Resolve 9 Lite lässt sich optional mit Panels von Drittherstellern wie Tangent Devices, JL Cooper oder Avid bedienen.
Die »normale« Software-Only-Version von Resolve 9 hebt die zuvor genannten Einschränkungen der Lite-Version auf. Zusätzlich zu allen auch in der Lite-Version vorhandenen Funktionen bietet Resolve 9 Software Only folgendes: Es kann Material mit bis zu 4K ausgegeben werden, auch mehrere GPUs zum Image-Processing werden unterstützt. Außerdem sind spezielle Funktionen zur Bearbeitung von 3D-Material vorhanden. Auch eine Echtzeit-Rauschreduzierung ist mit an Bord – die aber leider nur nutzbar ist, wenn eine oder mehrere Nvidia GPUs mit Cuda-Unterstützung im Rechner vorhanden sind.
Ebenfalls nur in der kostenpflichtigen Version enthalten: Power Mastering, das den Anwender beim Ausspielen von Material auf Tape unterstützt. Auch Remote-Grading und Project-Sharing sind ausschließlich Bestandteil der kostenpflichtigen Version.
Neben den Panels von Drittanbietern kann auch das große Resolve-Bedienpanel mit der Software-Only-Version genutzt werden. Resolve 9 Software Only ist per USB-Dongle kopiergeschützt und zu einem Brutto-Listenpreis von knapp 1.000 Euro erhältlich. Käufer der Blackmagic Cinema Camera erhalten die Resolve 9 Software Only gratis. Sowohl Resolve 9 Lite als auch Resolve 9 Software Only sind für Mac und PC verfügbar.
Der Vollständigkeit halber sei hier auch noch die ebenfalls verfügbare Linux-Version von Resolve 9 genannt. Diese Version wird allerdings nur in Kombination mit dem Resolve-Bedienpanel ausgeliefert, der Kombipreis für Panel und Software liegt bei knapp 30.000 Euro. Vorteilhaft an der Linux-Version ist die Möglichkeit, Resolve mit individuell konfigurierbarer und sehr leistungsfähiger Hardware zu betreiben. Zum Beispiel unterstützt Resolve unter Linux bis zu 16 GPUs.
Lösungen anderer Hersteller, die einen ungefähr ähnlichen Funktionsumfang bieten wie Resolve 9, sind beispielsweise Adobe Speedgrade CS6 (Test), Assimilate Scratch oder genauer gesagt Scratch Lab (Test), Filmlight Baselight und Baselight Editions (Plug-In für Avid, FCP oder Nuke) sowie das von Apple nicht mehr weiterentwickelte Apple Color.
Testsystem
Für diesen Beitrag nutzte film-tv-video.de die Software-Only-Version von Resolve 9, die zu einem Brutto-Listenpreis von knapp 1.000 Euro erhältlich ist. Als Testsystem kam ein Macbook Pro mit 2,2 Ghz-i7-Prozessor und 8 GB RAM zum Einsatz, in dem als GPU eine ATI Radeon 6750M Grafikkarte mit 1 GB VRAM verbaut ist. Als Betriebssystem diente Mac OS X in Version 10.8.2. Das für den Test genutzte Footage war auf einem Raid-Laufwerk gespeichert, das per Firewire800 an den Laptop angeschlossen war. Für das Speichern von Cache-Renderdateien im DPX-Format wurde auch mit dem internen SSD-Speicher des Macbook Pro gearbeitet, da dieser einen schnelleren Datentransfer erlaubt als das Raid-Laufwerk. Zum Testzeitpunkt lag DaVinci Resolve in Version 9.0.3 vor.
User-Interface und Module
In Resolve 9 wurde im Vergleich zu Version 8 die grafische Bedienoberfläche überarbeitet. Und um es hier vorwegzunehmen: Das neue User-Interface tut dem Programm und dessen Bedienung gut. Resolve 9 wirkt auf den ersten Eindruck »schlank« und übersichtlich. So finden sich die jeweiligen Programmfunktionen nun in fünf Modulen, den so genannten Pages, wieder. Bei der Vorgängerversion fanden sich hier noch acht Module. Die Pages sind entsprechend des Ablaufs einer Farbkorrektur-Session angeordnet.
Die Media Page stellt dabei sämtliche Funktionen zur Verfügung, die für den Import und die Auswahl von Footage notwendig sind. Sofern entsprechende Hardware vorhanden ist, kann hier auch Material von Tape eingespielt werden. In der Media Page lässt sich zudem Footage neu verbinden, bei dem sich das verknüpfte Quellmaterial oder der Speicherort geändert hat.
Seit Version 9 können in Resolve nun auch alle direkt am System angeschlossenen, externen Laufwerke direkt im Media Browser durchsucht werden. Das erleichtert besonders die Dailies-Erstellung, da so am Set einfach ein Laufwerk mit dem entsprechenden Footage angeschlossen werden kann — in früheren Versionen mussten die benutzten Laufwerke vor ihrer Verwendung noch in den Programmeinstellungen »angemeldet« werden. Der Media Browser stellt die Festplatteninhalte in gewohnter, explorer-ähnlicher Form dar. Auf Wunsch zeigt Resolve Videodateien in einer Thumbnail-Ansicht. Die Thumbnails können durch »Überfliegen« mit der Maus auch abgespielt werden. Dieses »Scrubbing« ist durchaus hilfreich, um einen schnellen Überblick vom Inhalt des betreffenden Clips zu bekommen. Zudem steht ein großes Viewer-Fenster zur Clipvorschau bereit. Ein unter dem Viewer angeordneter Metadaten-Editor erlaubt es, Footage mit umfangreichen Informationen zu versehen.
Hat man die gewünschten Dateien im Media Browser ausgewählt, lassen sich diese in den Media Pool bewegen. Nur Dateien, die sich im Media Pool befinden, können von Resolve in den nachfolgenden Modulen weiterverarbeitet werden. Für eine bessere Übersicht innerhalb des Media Pools kann das Footage in Ordnern organisiert werden. Sämtliche Clips, die sich im Media Pool befinden, werden dann in einer Master-Timeline angelegt.
Wechselt man nun in das nächste Modul, die Conform Page, so wird hier die erwähnte Master-Timeline mit sämtlichen Clips aus dem Media Pool dargestellt. In der Timeline bietet Resolve bekannte Schnittwerkzeuge, mit denen sich einfachere Schnittaufgaben bewerkstelligen lassen. Die Master-Timeline kann beliebig oft dupliziert werden, um so alternative Schnittversionen erstellen zu können. Für den Schnitt wird das übliche Konzept von Quell- und Record-Monitor genutzt, wie es auch aus Media Composer, FCP7 oder Premiere Pro bekannt ist. In der Conform Page lassen sich zudem Projektdateien per EDL-, XML– und AAF-Format mit diversen Schnittsystemen austauschen. Weiter dient die Conform Page dazu, niedrig aufgelöstes Proxy-Material aus einem Offline-Schnitt durch das höher aufgelöste Online-Material zu ersetzen.
Nachdem das Footage in der Media Page ausgewählt oder ein bestehendes Schnittprojekt in der Conform Page geladen wurde, kann die Color Page aufgerufen werden. Hier findet die eigentliche Bearbeitung des Materials statt. Es stehen dazu etliche Tools zur primären und sekundären Farbkorrektur zur Verfügung.
In der nachfolgenden Gallery Page können einmal erstellte Farbkorrekturen als Stills gespeichert und in Alben organisiert werden. Diese Stills sind auch direkt in der Color Page abrufbar und lassen sich so auf weitere Clips in einer Timeline anwenden, um etwa einen bestimmten Look übertragen zu können. In der Gallery Page sind zudem 44 vordefinierte Looks enthalten, die mit Resolve geliefert werden.
Über die Deliver Page werden die farbkorrigierten Clips schließlich ausgegeben. Es stehen etliche Codecs und Timecodeoptionen zur Verfügung. Die Ausgabe kann als Datei oder auf Tape erfolgen.
Color Page: Funktionen und Bedienung
Die Color Page ist das zentrale Modul von Resolve. Hier werden die Farb- und Kontrastkorrekturen der Clips und Videospuren durchgeführt. Für diesen Beitrag wurden die wesentlichen Funktionen der Color Page anhand einer beispielhaften Color-Matching-Situation beurteilt:
Color Matching, also das Angleichen von Farben und Kontrasten zwischen mehreren Einstellungen, ist eine der Standardaufgaben in der Farbkorrektur. Der einfachste Weg, in Resolve ein Color Matching durchzuführen, führt über die Split-Screen-Darstellung. Zunächst wird von der Einstellung, die als Referenz dienen soll, ein Still erstellt. Dieses wird in der Gallery abgelegt. Neben einem Vorschaubild werden auch eventuelle Korrekturen, die auf den Referenz-Clip angewandt wurden, in diesem Still gespeichert. Nun schaltet man den Viewer oder den externen Vorschaumonitor mit dem Befehl »Show reference wipe« in die Split-Screen-Darstellung. In der Folge werden der bewegte Clip aus der Timeline sowie das Referenz-Still aus der Gallery gleichzeitig dargestellt. Es lässt sich dann flexibel bestimmen, welche Viewer-Bereiche vom Referenz-Still und welche vom anzupassenden Clip ausgefüllt werden sollen. Die Unterteilung des Viewers kann wahlweise horizontal oder vertikal erfolgen. Auch das Mischen und Überblenden zwischen beiden Quellen ist möglich. Da die Gallery als Fenster in der Color Page integriert ist, kann jedes darin enthaltene Still sehr schnell als neue Referenz ausgewählt werden. Ein einfacher Klick auf das betreffende Still genügt.
Nachdem die Split-Screen-Darstellung eingerichtet ist, kann man sich an das eigentliche Color Matching machen. Dabei stehen für die primäre Farbkorrektur etliche Tools bereit, die auch aus anderen professionellen Farbkorrekturanwendungen bekannt sind: Neben den Farbwahlrädern für Schatten (Lift), Mitten (Gamma) und Lichter (Gain) sind beispielsweise auch Gradationskurven vorhanden, um die Helligkeits- und Farbwerte zu beeinflussen. Bei der Arbeit mit den Gradationskurven gibt es eine Option, sich die Kurven vergrößert darstellen zu lassen, was sehr hilfreich ist. Besonders wenn die Bedienoberfläche auf einem kleinen Laptop-Bildschirm angezeigt wird, lässt sich die Gradationskurve dank der Vergrößerung sehr viel feiner einstellen. Hilfreich und zielführend ist bei der primären Farbkorrektur in Resolve auch die Slider-Palette, in der sich Lift, Gamma und Gain jeweils im Helligkeitswert (Y) sowie in jedem einzelnen RGB-Wert gezielt steuern lassen. Ein genereller Offset der RGB-Werte ist hier ebenfalls machbar. Speziell in Verbindung mit den über die Color Page aufrufbaren Videoscopes lassen sich im Color Matching so auch in kurzer Zeit zufriedenstellende Ergebnisse erzielen. Das Videoscope-Fenster beherbergt einen Waveform-Monitor, eine RGB-Paradeanzeige, ein Vektorskop sowie eine RGB-Histogramm-Ansicht. Für ein Software-Videoscope sind die Anzeigen recht detailliert. Ebenfalls schön: die Scopes lassen sich in Helligkeit und Transparenz anpassen. Die Anzeige der Videoscopes wurde während der Wiedergabe der Timeline laufend aktualisiert, wenn auch eher »ruckelig«. Dies mag aber mit dem für Resolve nicht optimierten Testrechner zu tun haben.
Neu hinzugekommen in der Color Page ist die Log-Palette, die als Ergänzung zum »normalen« 3-Wege-Farbkorrekturmodus (Lift, Gamma, Gain) dient. Der wesentliche Unterschied zwischen 3-Wege-Korrektur und Log-Korrektur besteht darin, dass sich die definierten Bereiche für Schatten, Mitten und Lichter in der Log-Palette weniger stark überschneiden. Beispielsweise gestaltet sich der Übergang zwischen Mitten und Lichtern in der Log-Korrektur relativ hart, während er im 3-Wege-Modus sehr viel weicher und fließender ausfällt. Je nach Situation kann die Log-Palette vorteilhaft sein, um eine Korrektur enger auf einen bestimmten Helligkeitsbereich einzugrenzen. Durch die härteren Übergänge wirken die Änderungen jedoch auch weniger »homogen«, die neuen Regler sollten also sehr vorsichtig benutzt werden.
Ebenfalls neu in Resolve 9 ist eine Palette zur Einstellung von Raw-Footage: Unterstützt Resolve das jeweilige Raw-Format, können hier für jeden Clip die Raw-Settings individuell gesetzt werden, direkt in der Color Page. Beim Color Matching ist es so möglich, unterschiedliche Kameraparameter, die eventuell zu einer Abweichung zwischen zwei Einstellungen während der Aufnahme führten, sehr schnell zu korrigieren. Speziell zum einfachen, nachträglichen Anpassen des Kamera-Weißabgleichs kann diese Funktion sehr nützlich sein.
Nach wie vor vorhanden, sind die zusätzlichen Kurven, mit denen beispielsweise Farbtöne verschoben (Hue vs Hue) oder Sättigungswerte eines bestimmten Farbtons geändert werden (Hue vs Sat). Genauso können in diesem Bereich der Color Page auch Helligkeitswerte einer bestimmten Farbe (Hue vs Lum) oder die Sättigung eines definierten Helligkeitswertes (Lum vs Sat) beeinflusst werden. Im Test waren diese Kurven hilfreich, wenn versucht wurde, die Blautöne eines Himmels oder die Grüntöne einer Wiese in Helligkeit, Farbton und Sättigung aneinander anzugleichen.
Soll eine Farbkorrektur lediglich auf bestimmte Bildbereiche sowie Farb- oder Helligkeitswerte begrenzt bleiben, bietet das Programm zwei unterschiedliche Werkzeuge: Es lassen sich einerseits Key-Masken für Farb- und Helligkeitsbereiche erstellen, so genannte HSL-Qualifier (HSL = Hue Saturation Luminance). Durch einen Qualifier werden die festgelegten Farbtöne, Sättigungs- und Helligkeitswerte in die nachfolgende Korrektur einbezogen oder ausgeschlossen. Andererseits können auch Power Windows zur Eingrenzung einer Farbkorrektur genutzt werden. Bei Power Windows handelt es sich im Grunde um klassische Masken – also geometrische Formen, die sich auf einen gewünschten Bildbereich legen lassen, um diesen zu isolieren. Mit Hilfe von HSL-Qualifiern und Power Windows ist es möglich, jede primäre Farbkorrektur in eine sekundäre Farbkorrektur zu wandeln. Sämtliche Farbkorrektur-Tools der Color Page werden dann lediglich auf die per Maske definierte Auswahl angewendet. Einzige Ausnahme: Raw-Settings sind immer für das gesamte Bild gültig und unabhängig von eventuellen Masken.
Sehr positiv fanden die Tester die Arbeit mit den Power Windows. Pro Farbkorrektur-Node stehen vier verschiedene Window-Arten zur Auswahl: Das ovale wie auch das rechteckige Power Window bietet weiche Maskenkanten nach innen und außen und kann in alle Richtungen verzerrt, rotiert und bewegt werden. Mit der ovalen und rechteckigen Form war es möglich, bereits den Großteil der in den Testsituationen notwendigen Maskierungsaufgaben bewerkstelligen zu können. Im Besonderen mit dem ovalen Power Window sind aufgrund der weichen Maskenkanten sehr natürlich und weich wirkende Vignettierungseffekte möglich. Dank dem rechteckigen Window waren Helligkeitsverläufe im Himmel, wie sie beispielsweise ein ND-Filter bei der Aufnahme erzeugt, sehr schnell realisiert. Sollten einmal »speziellere« Formen benötigt werden, so steht auch noch ein Polygon Window sowie eine Bezierform zur Verfügung, die als Power Curve bezeichnet wird. Polygon Window und Power Curve können aus beliebig vielen Eckpunkten zusammengesetzt sein, wodurch sich praktisch jede Form nachbilden lässt. Vor allem mit der Power Curve sind sehr weiche, individuelle Formen möglich, die zudem an jeder Stelle mit unterschiedlich weichen Maskenrändern versehen werden können.
Alle Power Windows lassen sich intuitiv direkt im Viewer bearbeiten. Ganz praktisch ist die im Vergleich zu Version 8 überarbeitete Window-Palette, da sie die Positionen und Formen der Power Windows nun direkt als Graustufen-Maske in einem kleinen Vorschaufenster zeigt. So bekommt der User einen schnellen Überblick, welche Bereiche ein Power Window zur sekundären Farbkorrektur freigibt. Alle vier Window-Arten können innerhalb eines Nodes gleichzeitig verwendet werden, wobei jede Form mit einem Klick auch invertiert werden kann.
Power Windows und HSL-Qualifier lassen sich kombinieren — eine Option, die auch im Test des öfteren angewendet wurde: In vielen Situationen war es von Vorteil, den Bereich eines HSL-Qualifiers wiederum mit einem Power Window beschränken zu können. Oft ist es sehr schwierig, den HSL-Qualifier auf das gewünschte Bildobjekt zu begrenzen. Kommen im Motiv HSL-Werte vor, die zu nahe bei den Werten des Qualifiers liegen, so werden auch diese in die generierte Key-Maske einbezogen. Logischerweise ist das prinzipbedingt — und Resolve bietet auch Möglichkeiten, einen HSL-Qualifier weiter zu verfeinern. Am effektivsten aber lässt sich ein »Übersprechen« von HSL-Werten durch die zusätzliche Verwendung von Power Windows reduzieren. Im Test wurde zum Beispiel eine Power Curve um das fahrende Taxi gelegt, um so den HSL-Qualifier auf die Analyse dieses Bereichs zu beschränken.
Noch leistungsfähiger werden die Power Windows durch das Zusammenspiel mit dem in Resolve integrierten Tracker. Durch Tracking können die Masken ein bewegtes Bildobjekt verfolgen. Aktiviert man den Tracker für ein Power Window, so wird innerhalb der Window-Form eine Ansammlung von Tracking-Punkten gesetzt, die das unter dem Window liegende Objekt automatisiert verfolgen.
Im Test funktionierte dieses automatische Tracking bei etlichen Motiven sehr zuverlässig, die Power Windows wurden passend zum Objekt bewegt, rotiert und skaliert. Konnte ein Objekt aufgrund kurzzeitiger Verdeckung oder anderer Störungen nicht mehr automatisiert vom Tracker verfolgt werden, war es möglich, die fehlenden Tracking-Infomationen auch manuell per Keyframe-Interpolation zu ergänzen.
Eine weitere Möglichkeit bei Tracking-Problemen stellte der so genannte »interactive mode« dar. In diesem Modus konnten die automatisch gesetzten Tracking-Punkte unter dem Power Window entfernt und stattdessen neue Tracking-Punkte in anderen Bildbereichen gesetzt werden, die möglichst gut mit der Bewegung des eigentlichen Tracking-Objekts korrespondierten. Neben dem Tracking von Power Windows kann der Tracker für die Stabilisierung von verwackeltem Footage benutzt werden. Auch hier erwies sich der erwähnte »interactive mode« als sehr praktisch: Wurde eine Ansammlung von Tracking-Punkten an mehreren Stellen des Horizonts positioniert, erzielte die Stabilisierung sehr gute Ergebnisse.
Sämtliche Farbkorrekturen, Masken, Tracking-Daten und sonstigen Einstellungen werden in Resolve in Nodes (Korrekturknoten) gespeichert. Resolve stellt diese Nodes grafisch in einem Node Tree dar, der sich im oberen rechten Bildschirmbereich der Color Page befindet. Im Node Tree lassen sich die einzelnen Nodes in serieller oder paralleler Abfolge miteinander verbinden. Sowohl in Resolve 9 Lite als auch in Resolve 9 Software-Only können beliebig viele Nodes miteinander kombiniert werden. Für A/B-Vergleiche lassen sich die Nodes einzeln oder zusammen mit anderen Nodes aktivieren oder deaktivieren. Die Auswirkungen von Korrekturen sind so schnell ersichtlich und auch logisch nachvollziehbar. Beim Überfahren eines Nodes mit der Maus zeigt ein kleines Overlay-Menü an, welche Korrekturfunktionen im betreffenden Node aktiv sind.
Jeder normale Korrektur-Node hat je einen Eingang und einen Ausgang für die Bilddaten sowie für eine Maske. Und gerade wegen der Möglichkeit, die Maske eines Nodes mit einem beliebigen anderen Node zu verbinden, bieten der Node Tree und die node-basierte Struktur in Resolve Vorteile für die sekundäre Farbkorrektur. Dadurch ist es beispielsweise möglich, zwischen dem Erstellen und Anwenden einer Maske weitere Veränderungen am Bild vorzunehmen, ohne dass diese Änderungen jedoch Einfluss auf die Maske nehmen.
Ebenfalls erwähnenswert, weil in der Praxis durchaus nützlich: Der Node Tree verfügt über einen Clip- sowie einen Track-Mode. Im Clip-Mode werden die abgebildeten Nodes lediglich auf den in der Timeline markierten Clip angewendet. Im Track-Mode hingegen werden sämtliche in den Nodes gemachten Einstellungen auf die gesamte Videospur, die gerade markiert ist, angewendet. Der Track-Mode ist somit das Mittel der Wahl, wenn Korrekturen über die ganze Länge der Timeline für alle Clips wirksam sein sollen.
Praktisch war der Node Tree auch in Testsituationen, in denen ein zuvor gespeicherter Look aus der Gallery Page auf einen Clip kopiert werden sollte. Denn mit jedem Still in der Gallery werden auch die darauf angewendeten Korrekturen gespeichert. In einem als Node Graph bezeichneten Fenster lassen sich diese Korrekturen dann aus der Gallery heraus ebenfalls grafisch darstellen. Es ist somit möglich, einzelne Nodes aus dem Node Graph in den Node Tree des aktuellen Clips zu kopieren und dort mit den bereits vorhandenen Nodes zu verbinden. Alternativ kann auch der gesamte Node Tree durch den Node Graph aus der Gallery ersetzt werden.
Direkt in der Timeline ist das Übertragen der Farbkorrekturen vom einen auf den anderen Clip ebenfalls möglich und überzeugte vor allem wegen seiner Einfachheit. Denn dazu müssen lediglich die Clips, auf die die bestehenden Einstellungen angewendet werden sollen, in der Timeline markiert werden. Danach genügt ein Klick mit der mittleren Maustaste (Maustaste 3) auf den Timeline-Clip oder das Gallery-Still, von dem der Look übernommen werden soll. Sofort wird der neue Look auf die ausgewählten Clips angewendet, wobei Resolve sämtliche zuvor auf den Zielclips gemachten Korrekturen überschreibt. Alternativ kann der Look, der übertragen werden soll, auch in einem von 26 verfügbaren »Project Memories« gespeichert werden, um ihn danach genauso auf einen oder mehrere Zielclips anzuwenden. Zwischen der Verwendung von Memories oder Stills besteht im Grunde kein Unterschied. Mit Memories ließ sich im Test jedoch einen Tick schneller arbeiten, da diese per Tastaturshortcuts aufrufbar sind.
Alle Parameter eines Nodes können in einem Keyframe-Editor auch animiert werden. Hierdurch lassen sich Clips mit schwankender oder plötzlich veränderter Belichtung korrigieren. Keyframes können auch mit Track-Nodes genutzt werden.
Im Test wurde Resolve 9 lediglich mit Maus und Tastatur bedient, was jedoch gut funktionierte. Es sollte aber in jedem Fall eine Maus mit drei Tasten benutzt werden. Wie zuvor beschrieben, ist die dritte Taste dafür vorgesehen, sehr schnell Korrekturen von einem zum nächsten Clip übertragen zu können. Auch für das Panning des Vorschaubildes im Viewer wird die dritte Maustaste zwingend benötigt. Weiter lassen sich in Resolve viele Funktionen schnell und direkt über Tastaturshortcuts aufrufen.
Ein spezielles Bedienpanel, wie es von Tangent Devices, JL Cooper oder Avid angeboten wird, bietet aber mit Sicherheit Vorteile. Verfügt die Bedien-Hardware beispielsweise über eingebaute Farbwahlräder, können Änderungen der Helligkeits- und Farbwerte sehr viel schneller, genauer und intuitiver gesteuert werden.
Dailies-Erstellung und Conforming
Aufgrund der neu gestalteten Color Page und dem insgesamt vereinfachten Module-Aufbau, kommt man mit Resolve 9 zügig zu ersten Ergebnissen. Geht es zum Beispiel darum, »auf die Schnelle« einzelne Einstellungen zu bearbeiten, so reicht es aus, das Material in den Media Pool zu laden, danach zur Farbkorrektur in die Color Page zu wechseln und anschließend die Clips über die Deliver Page auszugeben. Es werden also recht wenige Klicks benötigt, um eine einzelne Einstellung durch Resolve zu schicken
Ganz ähnlich funktioniert Resolve 9 bei der Dailies-Erstellung. Auch in einem Dailies-Workflow lädt der User die Clips zunächst aus dem Media Browser in den Media Pool. Handelt es sich um eine Ordnerstruktur, die direkt aus der Kamera oder dem Camcorder stammt, so kann in den meisten Fällen der gesamte Footage-Ordner in den Media Pool gezogen werden. Neben den weiter unten beschriebenen Raw-Formaten unterstützt Resolve hier beispielsweise den Canon XF-Codec. Sämtliche im Footage-Ordner enthaltenen Einzelclips werden daraufhin in der Master Timeline angeordnet. Bei der Dailies-Erstellung ist dies wünschenswert, da hier in der Regel alle Clips »auf einen Rutsch« in ein leichter zu verarbeitendes Proxy-Format gewandelt werden sollen.
Befinden sich die Clips in der Master-Timeline, kann in die Color Page gewechselt werden. Hier erfolgt die Korrektur der Dailies-Clips. Als sehr vorteilhaft erwies sich beim Dailies-Workflow die Option, eine Farbkorrektur oder eine LUT per Track-Node auf die komplette Videospur in der Timeline anzuwenden. So müssen allgemein gültige Korrekturen nicht auf die einzelnen Clips übertragen werden, was gerade bei der Dailies-Erstellung sehr viel Zeitersparnis bedeuten kann.
Für den Dailies-Workflow nutzte film-tv-video.de neben Raw-Material aus einer Arri Alexa (2.880 x 1.620 bei 12 Bit) auch Red-Raw-Footage (4.480 x 1.920 bei 10 Bit). Desweiteren wurde der Workflow mit Cinema DNG-Files aus einer Ikonoskop A-Cam (2K bei 16 Bit) sowie einer Blackmagic Cinema Camera (2.5K bei 16 Bit) getestet. Sämtliche verwendeten Raw-Files stammen von den Internetseiten der jeweiligen Kamerahersteller, wo sie zum freien Download zur Verfügung stehen. Das Raw-Footage wurde mit Resolve in einer Auflösung von 1.280 x 720 im Apple ProRes Proxy-Format ausgegeben.
Um ein Conforming nachzubilden, wurde mit den im Dailies-Workflow generierten Proxy-Files ein Offline-Schnitt durchgeführt. Hierzu erfolgte der Schnitt des Proxy-Materials in Media Composer von Avid. Nach dem Editing wurde das Schnittprojekt per AAF exportiert. Dieses AAF-Projekt aus Media Composer wurde anschließend über die Conform Page wieder in Resolve geladen. Ebenfalls in der Conform Page konnten dann die Proxy-Files (720p, Apple ProRes Proxy) durch das ursprüngliche Original-Raw-Footage ersetzt werden.
Was den Import des AAF-Projekts sowie das anschließende Conforming des Offline-Schnitts in einen Online-Schnitt betrifft, funktionierte der Workflow mit dem Raw-Footage gut und sollte auch für einen mit der Software unerfahrenen Anwender schnell nachvollziehbar sein. Da der Timecode des Raw-Materials auch in den Proxy-Files unverändert blieb, funktionierte der Austausch des Materials im Conforming ohne Probleme. Der beschriebene Dailies-Workflow und auch das anschließende Conforming des 720p-Offline-Schnitts ließ sich genauso mit Resolve 9 Lite bewerkstelligen. Wie eingangs erwähnt, ist bei Resolve 9 Lite die Ausgabe eines fertig bearbeiteten Projekts jedoch auf eine Auflösung von maximal 1.920 x 1.080 begrenzt.
Roundtripping-Workflows
Weiter spielte film-tv-video.de mehrere Roundtripping-Workflows zwischen Editing-Anwendungen und Resolve 9 durch. Für die Roundtripping-Workflows wurde auf Videoprojekte in 1080p25 und 720p50 zurückgegriffen, die bereits in der Editing-Anwendung in Online-Qualität bearbeitet wurden. Auf ein Conforming in Resolve konnte also verzichtet werden. Der Projektaustausch fand entweder über XML (FCP7, Premiere Pro) oder AAF (Media Composer, Premiere Pro) statt. Das zu den XML / AFF-Projekten gehörende Footage wurde als ProRes 422 (.mov-Container) oder DNxHD 185 X (.mxf-Container) exportiert. In einem Fall wurde auch mit dem nativen Footage aus einem Canon-Camcorder gearbeitet, da Resolve den XF-Codec (.mxf-Container) direkt unterstützt.
Das Roundtripping zwischen einem Editor wie Media Composer oder Final Cut und einer Farbkorrektur-Anwendung wie Resolve erfordert einiges an Vorbereitung: Es empfiehlt sich, das betreffende Schnittprojekt bereits während des Editings für Resolve zu optimieren, indem man seine Editing-Timeline »aufräumt« und nur die tatsächlich benötigte Anzahl an Videospuren nutzt. Ebenso müssen verschachtelte Schnittsequenzen vermieden werden, da sich diese nicht per AAF oder auch XML exportieren lassen. Auch sollte man bereits beim Editing beachten, welche Effekte mit Resolve kompatibel sind. Blackmagic bietet hierzu eine Tabelle im Benutzerhandbuch, in der die von Resolve unterstützten Effekte und deren Pendants im jeweiligen Editor aufgeführt sind. Von Resolve nicht unterstützte Effekte, beispielsweise Schriftgeneratoren, sollten auf eine separate Spur gelegt werden. Auch mit nicht unterstützten Formaten sollte so verfahren werden. Auf diese Art können dann die betreffenden Medien, Dateien und Effekte aus dem Export zu Resolve »herausgehalten« werden. Die Timeline in Resolve wird so weniger fehleranfällig.
Alternativ ist es natürlich auch möglich, die nicht unterstützten Effekte im Schnittprogramm zu rendern und dann in Resolve mit den Renderdateien weiterzuarbeiten. In diesem Zusammenhang erwähnenswert: Resolve unterstützt die Verarbeitung von Videoformaten mit integriertem Alphakanal. So ist es zum Beispiel möglich, eine gerenderte Titelanimation mit allen Transparenzinformationen in Resolve zu nutzen. Auch verschiedene Überblend- oder Composite-Modes bei Projekten mit mehreren Videospuren werden unterstützt. Beim Export eines XML/AAF-Projektes sollten Projektdateien und exportierte Footage-Files dann aus »Übersichtsgründen« in einer sinnvollen Ordnerstruktur mit nachvollziehbaren Bezeichnungen gespeichert werden.
Hält man sich an die zuvor genannten Empfehlungen, so funktioniert der Projektaustausch sehr gut. Beim Import der XML/AAF-Schnittprojekte wurden die zugehörigen Mediendateien von Resolve gefunden und automatisch in den Media Pool gelegt. So waren sie für alle weiteren Arbeitsschritte in Resolve verfügbar. Unterstützte Effekte, wie beispielsweise eine Überblendung oder ein Timewarp-Effekt, wurden tatsächlich mit der AAF- bzw. XML-Datei übertragen und von Resolve abgespielt. Diese unterstützten Effekte müssen beim Export aus dem Schnittprogramm somit nicht gerendert werden, was einiges an Zeit sparen kann.
Auch wenn das Projekt dann nach der abgeschlossenen Farbkorrektur von Resolve wieder an das Editing-Programm geschickt wird, werden die Effekte lediglich per AAF/XML gespeichert. Somit muss der Rendering-Vorgang erst erfolgen, wenn das Projekt tatsächlich final vom Schnittprogramm ausgegeben wird. Dass bietet eine hohe Flexibilität, da der Effekt jederzeit noch angepasst werden kann. Bei den Roundtripping-Workflows funktionierten alle durchgeführten Arbeitsschritte auch in der Resolve 9 Lite-Version ohne Einschränkung.
Echtzeit-Performance und Hardware-Anforderungen
Auf dem für den Test genutzten Macbook-Pro-System war eine Echtzeit-Farbkorrektur von HD-Videoprojekten in 720p50 und 1080p25 nur mit Einschränkungen möglich. Das unbearbeitete Material in den Formaten ProRes 422 und DNxHD 185 X sowie im Canon-XF-Codec konnte direkt nach dem Import »gerade noch so« mit Echtzeitgeschwindigkeit (25 fps bei 1080p bzw. 50 fps bei 720p) abgespielt werden. Dies funktionierte allerdings nur, wenn die Auflösung von Footage und Timeline identisch war. Sobald Resolve das benutzte Material up- oder down-skalieren musste, ging das Testsystem in die Knie.
Um hier nun performance-mäßig etwas mehr Luft auf einem »schwachbrüstigen« System zu haben, kann in den Projekteinstellungen die Qualität der Skalierungsfilter verringert werden. Das bringt Geschwindigkeitsvorteile bei der Verwendung von Material, dessen Auflösung von der Timeline abweicht und daher einem Scaling unterzogen wird. Vor dem finalen Rendering der farbkorrigierten Clips können die Skalierungsfilter dann wieder auf eine hohe Qualität gestellt werden. Wurde beispielsweise 1080p-Footage in einer 720p-Resolve-Timeline genutzt, so betrug die maximal mögliche Wiedergabegeschwindigkeit von unbearbeitetem Material mit hochwertigem Skalierungsfilter etwa 19 fps. Nach dem Verringern der Scaling-Qualität war eine Wiedergabe-Bildrate von bis zu 40 fps machbar. Footage- und Timeline-Auflösung sollten also immer möglichst übereinstimmen, um so das rechenintensive Skalieren zu umgehen.
Durch das Hinzufügen von Korrektur-Nodes verlangsamte sich die Wiedergabegeschwindigkeit sehr unterschiedlich. Wurden beispielsweise auf einen 1080p25-ProRes-Clip drei serielle Nodes angewendet, sank die Bildrate von knapp 25 fps auf 14 bis 16 fps. Der Clip war hierbei in einer »passenden« Timeline, es fand also kein Scaling oder Resizing statt. Das Material im Beispiel wurde lediglich in Kontrast und Farbsättigung verändert sowie mit einer leichten Farbtönung und einer Vignette versehen. Kommen bei einer Farbkorrektur mehrere HSL-Qualifier, großflächige Verläufe sowie Nodes zum Schärfen des Bildes dazu, sinkt die Wiedergabegeschwindigkeit sehr viel stärker. Der Einbruch in der Bildrate hängt also direkt mit der Anzahl und der Komplexität der durchgeführten Korrekturen zusammen.
Am Besten war eine an Echtzeit heranreichende Farbkorrektur auf dem Testsystem mit DPX-Footage machbar. Beispielsweise konnte eine DPX-Bildsequenz (1.920 x 1.080, 10 Bit) mit der oben beschriebenen, aus drei Nodes zusammengesetzten Farbkorrektur noch mit 21 bis 23 fps abgespielt werden. Voraussetzung für die Verwendung von DPX-Sequenzen ist allerdings ein sehr schneller Speicher, der zudem reichlich Platz bietet.
Ein DPX-File mit einer Auflösung von 1.920 x 1.080 und 10 Bit-Quantisierung beansprucht rund 8,3 MB an Speicherplatz. Werden dann bei der Wiedergabe 25 Files pro Sekunde abgespielt, entsteht eine Datenrate von gut 200 MB/s, eine Einstellung mit zehn Sekunden Länge braucht in diesem Fall zudemrund zwei GB Speicherplatz. Beim Testsystem konnte die hohe DPX-Datenrate dank einer intern verbauten SSD bewältigt werden.
Um bei komplexen Korrekturen mit vielen Nodes auch auf einem schwachen System noch gute Performance zu erreichen, bietet Resolve für DPX-Sequenzen zudem eine so genannte Proxy-on-the-fly-Funktion. Damit können DPX-Clips ausgewählt und in eine Proxy-Auflösung gewandelt werden, die in der Regeldie Hälfte der originalen Auflösung beträgt (960 x 540). Da die Proxy-Auflösung so aber von der eigentlichen Timeline-Auflösung abweicht, skaliert Resolve in der Folge das Proxy-Material hoch – was jedoch die Bildrate stark »herunterbremst« und auf dem Testsystem den theoretischen Geschwindigkeitsvorteil einer Proxy-Verarbeitung komplett aufhob. Durch Anpassen der Timeline-Auflösung an das Proxy-Material ist es aber möglich, die Skalierung der Proxy-Clips zu umgehen. Mit dem DPX-Proxyclip (960 x 540, drei Nodes) schaffte Resolve dann eine Bildrate von bis zu 59 fps.
Wie zuvor schon angesprochen, ist es auch möglich, die ursprüngliche Timeline-Auflösung beizubehalten und durch ein Verringern der Scaling-Qualität etwas mehr Geschwindigkeit aus Resolve herauszuholen. Im Test wurde Proxy-on-the-fly-Material (960 x 540, 3 Nodes) in einer Timeline mit 1.920 x 1.080 Pixeln dann aber nur mit 19 fps abgespielt — also langsamer als der Original-DPX-Clip, der mit 21 bis 23 fps wiedergegeben wurde. Ist der Großteil der in der Timeline benutzten Clips allerdings in 1080p, macht diese Einstellung Sinn.
Aufgrund der dafür zu geringen GPU– und Rechner-Performance des Macbook Pro war logischerweise auch keine flüssige Echtzeit-Wiedergabe des Raw-Materials möglich. Unbearbeitetes Raw-Material aus der Blackmagic Cinema Camera (2.400 x 1.350 Pixel) konnte in einer 1080p-Timeline mit maximal 10 fps abgespielt werden. Hierzu musste jedoch zusätzlich noch das Image-Scaling auf eine niedrige Qualität gestellt werden. Wurde mit hochwertigem Scaling gearbeitet, schaffte das System nur noch 5 fps. Bei Anwendung der drei Korrektur-Nodes auf einen Cinema DNG-RAW-Clip aus der Blackmagic Camera, verlangsamte sich die ohnehin schon lahme Wiedergabe nochmals auf 3 bis 4 fps bei gutem Scaling oder 8 fps bei verringerter Scaling-Qualität. Auch das Umgehen der Skalierungsfilter durch Anpassen der Timeline-Auflösung an das Raw-Material brachte aufgrund der hohen Auflösungen des Footage (2.400 x 1.350 bei der Blackmagic Camera) keine Geschwindigkeits-Vorteile mehr.
Zur Orientierung: Das unbearbeitete 4K-Red-Raw-Material konnte in einer 1080p-Timeline ebenfalls mit maximal 10 fps abgespielt werden. Auch als die Timeline-Auflösung an das 4K-Footage angepasst wurde (4.480 x 1.920), waren knapp 10 fps erreichbar. Bei Arri-Raw-Footage bewegten sich die Wiedergabegeschwindigkeiten im Bereich von 8 fps in der skalierten 1080p-Timeline und knapp 7 fps in einer unskalierten, auf das native Footage abgestimmten Timeline mit 2.880 x 1.620 Pixeln. Sowohl bei Red als auch Arri schwankte die Abspielgeschwindigkeit jedoch in unregelmäßigen Abständen zu langsameren Bildraten hin. Cinema-DNG-Footage aus einer Ikonoskop A-Cam konnte auf 1.080p skaliert mit maximal 12 fps wiedergegeben werden. Bei unskalierter Wiedergabe mit 2.048 x 1.092 Pixeln wurden 14 fps erreicht.
Ist keine Echtzeit-Wiedergabe möglich und stört die verlangsamte Wiedergabe bei der Beurteilung der Farbkorrektur zu sehr, kann auf die Render-Cache-Funktion zurückgegriffen werden. Dabei rendert Resolve die an einem Clip durchgeführten Korrekturen in eine DPX-Sequenz. Das Rendering dieser Cache-Dateien erfolgt im Hintergrund. Die fertig gerenderten Cache-Clips enthalten dann alle Farbkorrekturen und besitzen auch die »passende« Timeline-Auflösung. Somit wird das Echtzeit-Image-Processing sowie das rechenintensive Echtzeit-Scaling des Footage umgangen. Die DPX-Clips aus dem Render-Cache lassen sich daher wesentlich flüssiger abspielen.
Bei Verwendung des Render-Cache in einem 1.080p-Projekt konnten die gerenderten DPX-Sequenzen mit bis zu 35 fps abgespielt werden. Es spielte dabei keine Rolle, aus welchen Formaten und Auflösungen die 1.080p-Files des Render-Cache erzeugt wurden. Als der Render-Cache bei einer Timeline-Auflösung von 2.400 x 1.350 benutzt wurde, die dem Raw-Footage der Blackmagic Camera entspricht, erreichte das Testsystem noch knappe 22 fps. Die Nachteile des Render-Cache liegen darin, dass die entstehenden Render-Dateien relativ viel Speicherplatz benötigen und für die Wiedergabe von DPX-Bildsequenzen hohe Datentransferraten notwendig sind. Außerdem erfolgt bei jeder Änderung der Farbkorrektureinstellungen ein erneuter Rendervorgang, was mitunter dauern kann. Positiv ist jedoch, dass der Render-Cache eines Clips immer gleich viel Platz benötigt, da die alten, nicht mehr aktuellen Cache-Dateien jeweils durch die neuen ersetzt werden.
Resolve ist in seiner Performance sehr stark von der eingebauten GPU abhängig. Wenig vorteilhaft war beim Testsystem daher sicherlich die im Macbook Pro integrierte ATI-Grafik, da diese von Resolve nicht optimal unterstützt wird. Die bessere Wahl wäre hier auf jeden Fall ein System mit Nvidia-Grafik, da so Cuda-Unterstützung möglich wäre und Resolve dann auf wesentlich mehr GPU-Power zugreifen könnte. Ein Vergleichssystem aus Mac Pro oder Windows-Workstation mit Nvidia-Cuda-Technologie stand film-tv-video.de zum Testzeitpunkt nicht zur Verfügung. Sollen mehrere GPUs für das Image-Processing genutzt werden, empfiehlt Blackmagic Design auch eine PCIe-Expansion-Box, in welcher die zusätzlichen GPUs untergebracht sind. GPU-Expander sind beispielsweise von Cubix oder Cyclone erhältlich.
Viele Anwender, die sich für die Software-Version von Resolve interessieren, werden allerdings mit ähnlichen Ausstattung arbeiten, insofern dürfte das Test-Setup von film-tv-video.de gar nicht so untypisch für die Endkunden sein.
Weitere Funktionen
Eine nützliche Funktion in Resolve ist Color Trace. Mit Color Trace lassen sich bestehende Farbkorrekturen zwischen Timelines projekt- und benutzerübergreifend kopieren. Auf Footage, das in verschiedenen Projekten mehrfach benutzt wurde, kann so automatisiert eine identische Farbkorrektur angewendet werden. Die Zuordnung einer Korrektur geschieht auf Basis der Clip-Timecodes. Ebenso können die Farbkorrekturen aufgrund der Clipnamen übertragen werden. Im Color Trace Fenster sind Datenbanken, User, Projekte und Timelines einsehbar. Hier wird die Timeline ausgewählt, von der die Farbkorrekturen benutzt werden sollen. Als Ziel-Timeline fungiert die aktuell in der Conform Page markierte Timeline. Color Trace sucht daraufhin in beiden Timelines nach übereinstimmenden Clips. In einem manuellen Modus ist es zudem möglich, die Farbkorrektur-Einstellungen eines beliebigen Clips aus der Resolve-Datenbank auf die Timeline des aktuellen Projekts zu übertragen.
Eine weitere Funktion, die den Austausch von Farbkorrektur-Einstellungen bzw. Gallery-Stills ermöglicht, nennt der Hersteller Power Grade. Damit können Stills zwischen einzelnen Projekten des gleichen Benutzers sehr einfach ausgetauscht werden. Die Funktion ist im Grunde ein Ordner, der sich auf der Gallery Page befindet. Stills, die in das Album Power Grade bewegt werden, sind dann in jedem Projekt des gleichen Users sichtbar. Color Trace und Power Grade funktionieren auch in Resolve 9 Lite.
Neben der weiter oben erwähnten Split-Screen-Darstellung gibt es noch eine interessante Funktion, die beim Color Matching mehrerer Clips hilft: In der Timeline können bis zu vier Abspielköpfe oder Playheads gesetzt werden, mit denen sich Clips während des Abspielvorgangs vergleichen lassen. Mit jedem neuen Playhead erscheint ein zusätzliches Fenster innerhalb des Viewers.
Auch eine Szenenerkennung, mit der Videos auf ihre Schnitte hin untersucht werden können, ist in Resolve integriert. So können Sequenzen die mehrere Einstellungen enthalten, jedoch ohne EDL /XML/AAF-Projektdatei vorliegen, in einzelne Clips unterteilt werden. Multi-Playhead und Szenenerkennung funktionieren beide ebenfalls in Resolve 9 Lite. Außerdem stellen beide Versionen eine Dust Removal-Funktion zum Entfernen von Kratzern und Bildfehlern bereit. Allerdings funktioniert Dust Removal nur mit DPX-Footage.
Fazit
Natürlich will der Umgang mit DaVinci Resolve 9 gelernt sein, um wirklich effizient hochwertige Resultate zu erzielen. Es versteht sich von selbst, dass für eine professionelle Farbkorrektur nicht nur ein Werkzeug wie Resolve, sondern auch ein erheblicher Teil an Fachwissen und Erfahrung von Seiten des Anwenders notwendig ist.
Dieser Test kann und will Resolve sicher nicht aus der Warte eines professionellen Coloristen beurteilen, sondern vielmehr aus der Sicht des Mid-Range-Anwenders, der mit Resolve ein Tool an die Hand bekommt, dass es in dieser Preis/Leistungs-Klasse bis dato nicht gab. Aus diesem Blickwinkel lässt Resolve 9 in Sachen Funktionsumfang so gut wie keine Wünsche offen. Speziell die Möglichkeiten der sekundären Farbkorrektur mit Power Windows, Tracker und Node Tree konnten überzeugen und sind auch relativ schnell erlernbar. Das Zusammenspiel mit Editing-Anwendungen per XML und AAF klappte gut, Dailies- und Conforming-Workflows konnten recht schnell umgesetzt werden. Das User-Interface ist übersichtlich gestaltet, in dem grundsätzlichen Modul-Bedienkonzept findet man sich gut zurecht.
Die Hardware-Anforderungen von Resolve 9 sind hoch. Das Programm ist in seiner Performance sehr stark von der Anzahl der verfügbaren GPUs abhängig. Zudem müssen diese von Nvidia kommen und die herstellereigene Cuda-Technologie unterstützen. Das Macbook Pro, das im Test genutzt wurde, hatte keine Nvidia-Grafik und stieß sehr schnell an seine Leistungsgrenzen — die Farbkorrektur von »normalen« HD-Videoprojekten konnte nur mit Einschränkungen bei der Echtzeit-Wiedergabe durchgeführt werden. Funktionen wie der Render-Cache oder auch die flexible Einstellung der Scaling-Qualität waren in solchen Situationen sehr hilfreich und funktionierten auch gut. Möchte man Resolve 9 aber in seinen Workflow integrieren, um damit bei HD-Auflösungen in Echtzeit und ohne Einschränkungen arbeiten zu können, sollte man in jedem Fall ein gewisses Budget für die »Optimierung« der Rechner-Hardware einplanen.
Für viele Aufgaben im Test war die Lite-Version von Resolve 9 noch ausreichend. Roundtripping-, Dailies- und Conforming-Workflows konnten genauso umgesetzt werden, wie mit der kostenpflichtigen Version. Betrachtet man nur die Farbkorrektur-Möglichkeiten auf der Color Page, so ähnelt das kostenpflichtige Resolve 9 der Gratis-Variante ebenfalls stark.
Ein Anwender, der noch neu auf dem Gebiet der Farbkorrektur ist, wird für den Anfang mit der Lite-Version zufrieden sein. Zwar beschränkt Resolve 9 Lite die Ausgabe-Auflösung auf maximal 1.920 x 1.080. User, die eine höhere Ausgabeauflösung benötigen, werden aufgrund der dann ebenso steigenden Hardware-Anforderungen aber ohnehin zur »Bezahl-Variante« von Resolve greifen müssen. Im Gegensatz zur Lite-Version kann diese gleichzeitig mehrere GPUs zum Image-Processing nutzen.
Resolve 9 Software Only ist daher immer dann zu empfehlen, wenn ein System mit zwei oder mehr GPUs zur Verfügung steht. Soll mit der Software wirklich effiziente und flexible Echtzeit-Farbkorrektur möglich werden, muss man aufgrund des umfangreicheren GPU-Supports zur kostenpflichtigen Variante greifen — sonst bezahlt man mit Zeit, was man an Geld gespart hat: Wer etwa vom Flughafen in die Innenstadt läuft, spart auch Geld — aber mit der S-Bahn geht’s halt schneller und mit dem Taxi bequemer.